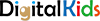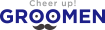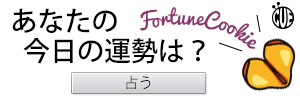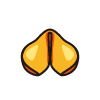個人輸入でバイヤーを目指そう!
ステップ3:住所とカードを登録して注文
英語初心者大歓迎!!

これまでのステップ1では「商品の探し方」、ステップ2では「アカウント登録」と「ショッピングカートの使い方」を紹介しました。今回は、クレジットカードや郵送先の情報入力などを行い、注文作業を紹介します。途中ででてくる英文に注意しつつ、慎重に注文しましょう!
◆ 注文フロー開始
注文は、ショッピングカートの画面から始めます。ショッピングカートの画面では、右側にある“Proceed to checkout”「チェックアウトに移行」のボタンを押します。
なお、ボタンの上側には“Subtotal”「小計」があり商品の合計金額がわかります。また、“This order contains a gift”は、「贈り物ですか?」という意味ですが、チェックボックスは空欄にしておくことをオススメします。万が一関税がかかったり、郵送した箱が損壊していたりしたら、贈り主に迷惑がかかってしまうからです。国内送料がかかっても、一度自分あてに送るのが得策ですよ。 次は、サインインの画面です。前回までに作ったアカウント(メールアドレスとパスワード)で、サインインしてください。
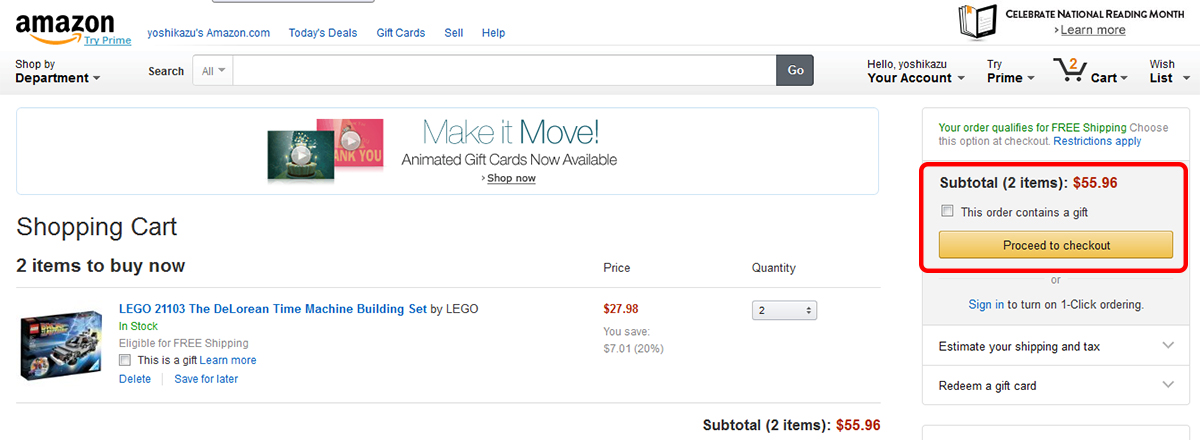
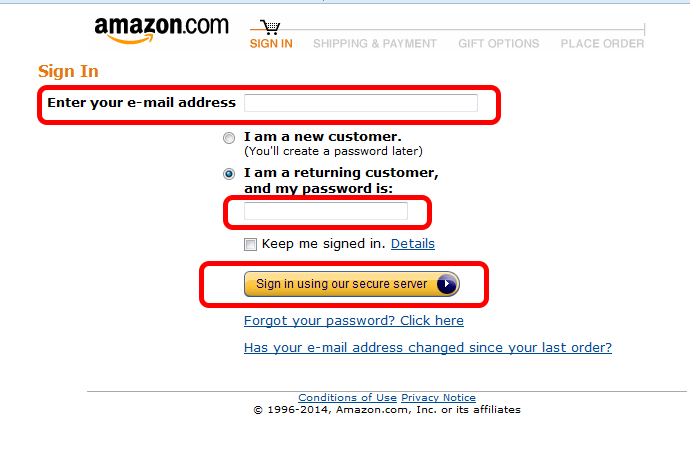
◆ 送り先の住所を入力
サインインに成功したら“Enter a new shipping address”つまり、「新しい郵送先画面を入力してください」という画面が表示されます。ここで入力するのは以下になります。なお住所2がある場合、“Building”は、“Bldg”と略して大丈夫です。また、電話番号は国局番の「81」と市外局番から「0」を抜いた数字を入れてください。
●“Full Name”「フルネーム」
例:Yoshikazu Saito(さいとうよしかず)
●“Address1”「住所1(町名など)」
例:2-1-9 Ebisuminami(恵比寿南2-1-9)
●“Address2”「住所2(ビル名)」
例:Asai Bldg.6F 「朝井ビル6F」
●“City:”「区市町村」
例:Shibuya-ku「渋谷区」
●“State/Province/Region”「都道府県」
例:TOKYO「東京都」
●“ZIP:”「郵便番号」
例:150-0022
●“Country”「国籍」
例:JAPAN「日本」
●“Phone Number”「電話番号」
例:81-3-****-****「03-****-****」
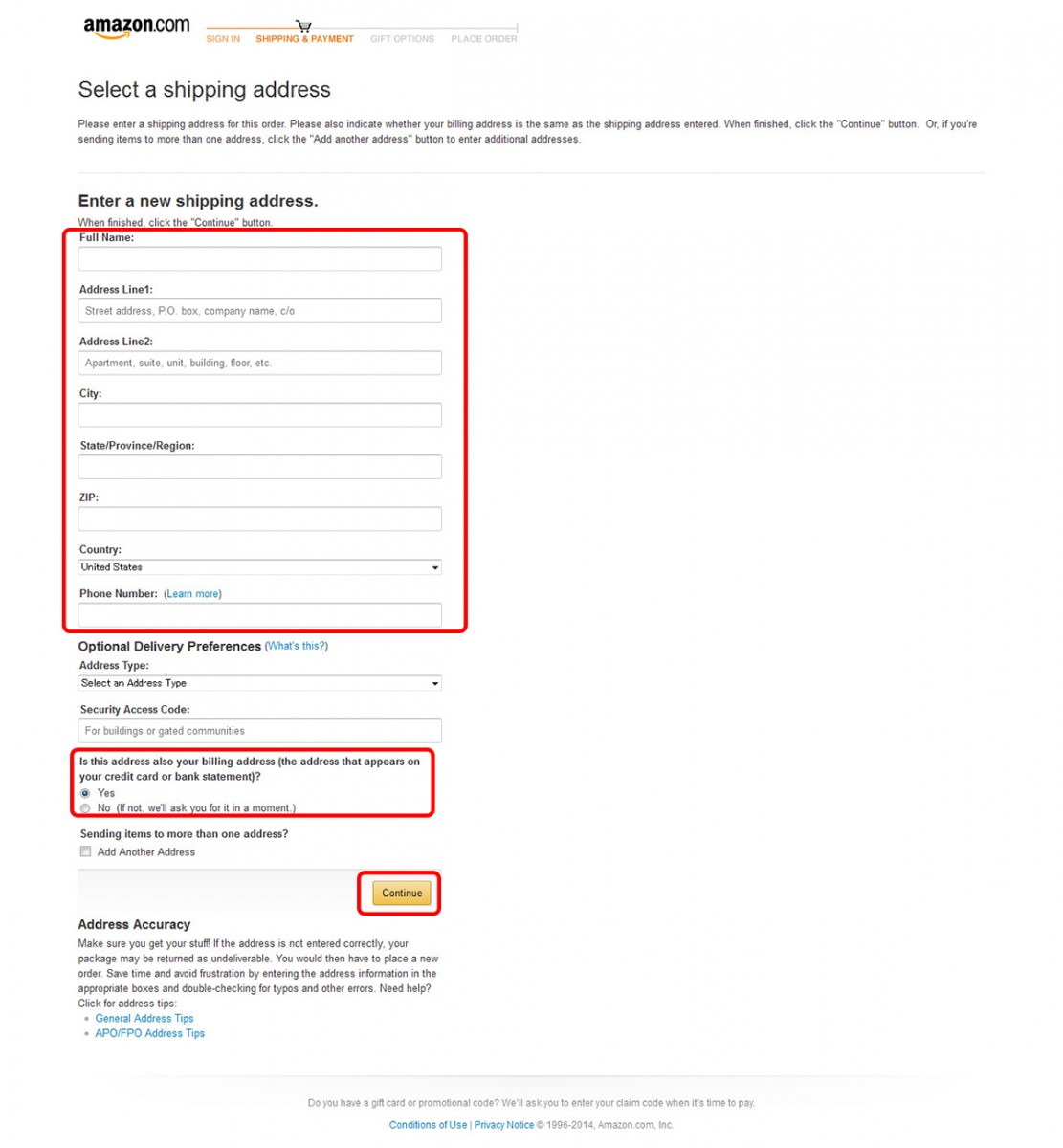
入力が完了したら、“Is this address also your billing address (the address that appears on your credit card or bank statement)? ”という、最後の質問に答えます。これは、送り先とクレジットカードの請求先住所と同じですかという質問です。基本的には「YES」でよいでしょう。
なお、その上にある“Optional Delivery Preferences”は配達オプションなので、無視してかまいません。また“Sending item to more than one address”も、注文する商品の送り先を増やすオプションなので無視してください。
すべて入力し終わったら、“Continue”ボタンをクリックしましょう。
◆ 郵送方法の選択
次は“Choose your shipping options”「郵送オプションの選択」ページです。
まず“Choose a shipping speed”「郵送スピードの選択」をしましょう。ここでは、“AmazonGlobal Expedited Shipping (averages 8-16 business days)”と“AmazonGlobal Priority Shipping”が選べます。上が8~16営業日で到着する便で安いです。下は最速で2~4日で到着しますが高いです。せっかく個人輸入しても送料が高くなっては意味がないので、上の“AmazonGlobal Expedited Shipping”を選んでください。選択が終わったら、“Continue”ボタンを押します。
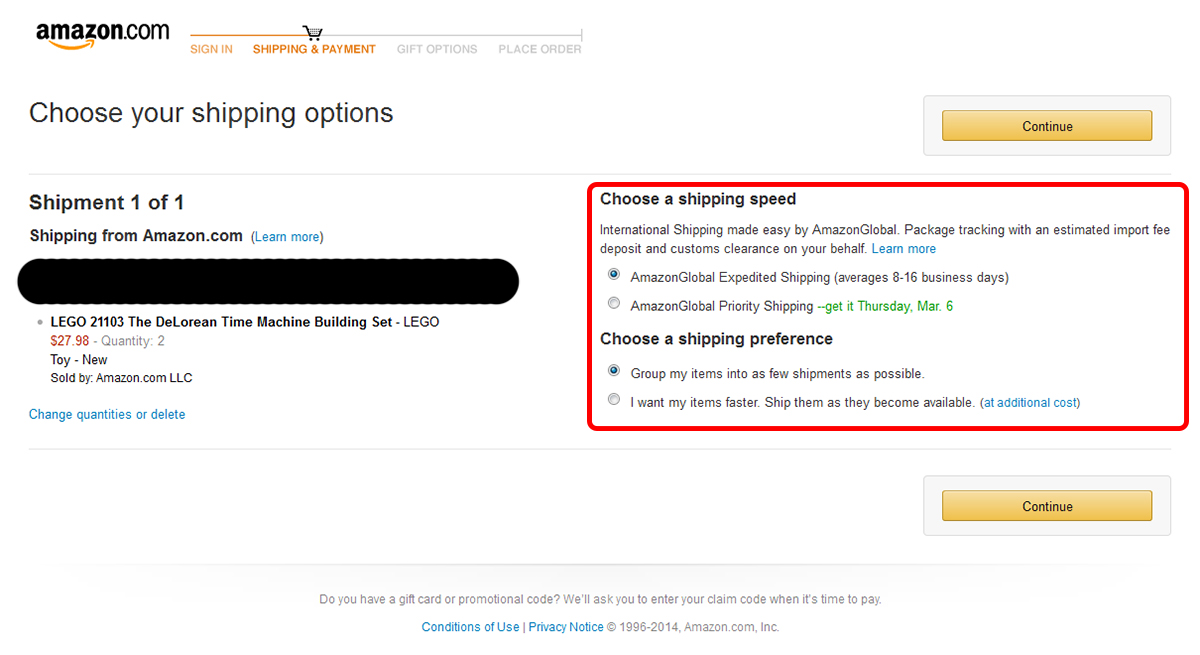
◆ クレジットカードの入力
つづいてクレジットカードの入力画面です。“Add a Card” 「カードを登録」“Enter your card information”「カード情報を入力してください」と書かれた部分を入力します。使えるカードは「VISA」や「JCB」などがあります。
入力するのは“Name of card”「カードの名前」と“Card number”「カード番号」と“Expiration”「カードの有効期限」です。入力が終わったら、“Continue”ボタンを押します。
◆ 使用するクレジットカードの選択
無事にクレジットカード情報を入力し終わったら、“Select a Payment Method”画面で、支払方法を選択します。ここでは、さきほど登録したカードデータが表示されていますので、選択して“Continue”ボタンを押します。
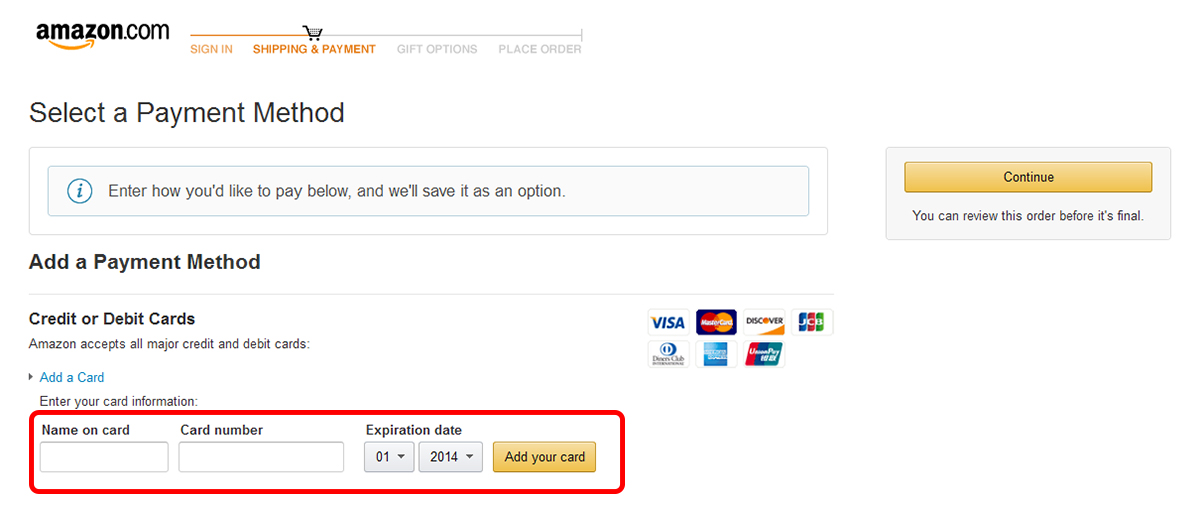
◆ 注文内容の確認
最後は“Review Your Order”「あなたの注文レビュー」です。これまで入力した情報で大丈夫かどうかを確認します。もし、個数などを変更したい場合は、この画面で可能です。 また、“Shipping & Handling”「送料と手数料」で、商品代金以外がわかりますし、“Order total”で最終合計金額が表示されています。合計金額を見て、本当に注文してよいかを考えましょう。問題がなければ“Place your order”「注文確定」ボタンを押します。無事完了したら“Thank you”画面が表示されます。
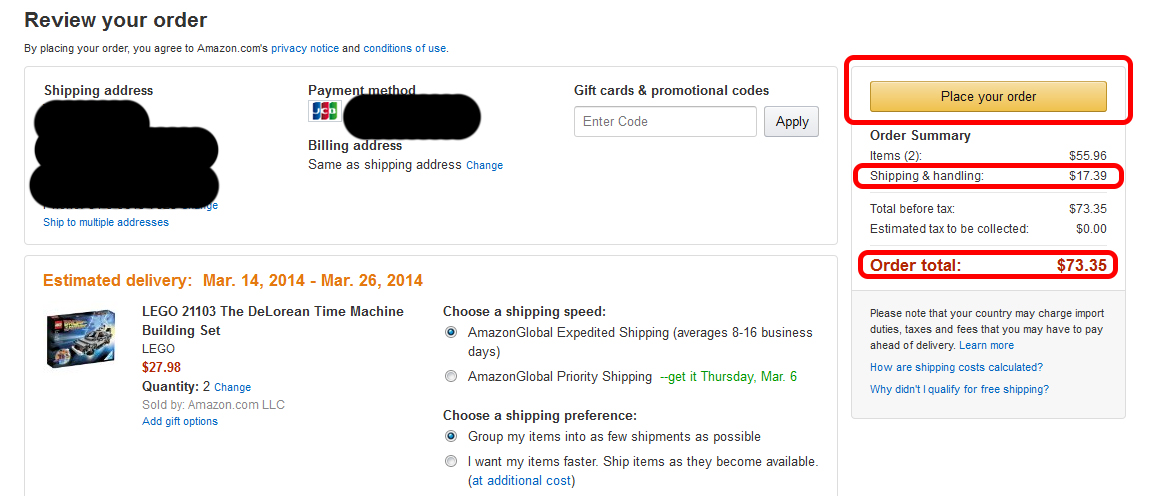
問題なく注文できたでしょうか? 原稿を書くためとはいえ、実際に商品を注文してしまったので、無事に届いてくれるかドキドキです。次回は、商品が到着したころに、そのほかのお役立ち情報とともに紹介します!
◆ 過去記事一覧
「個人輸入でバイヤーを目指そう! ステップ1:米Amazonで商品探索」
「個人輸入でバイヤーを目指そう! ステップ2:アカウントとカート」
構成・文/さいとうよしかず(編集部)