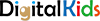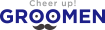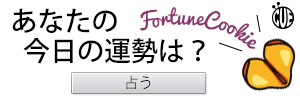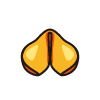海外サイトのPhotoshopチュートリアルに
英語初級のクリエーターがチャレンジ!
初級編:晴れた日に雨を降らせよう
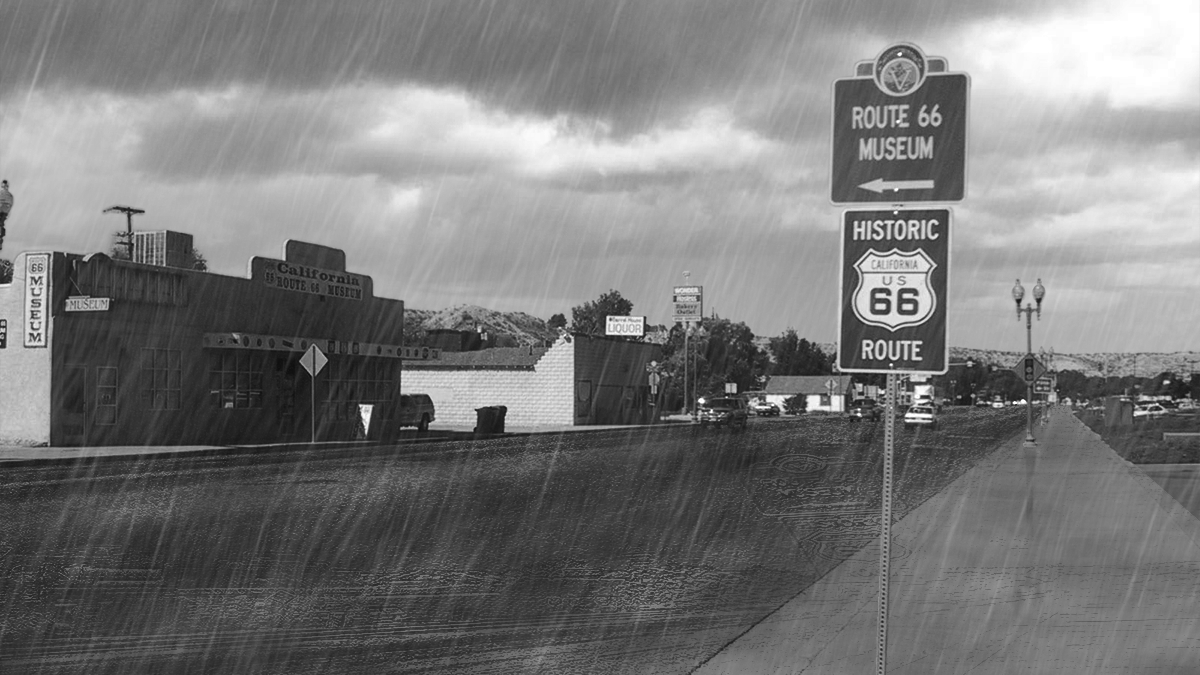
◆STEP5: 雨を降らせよう
雨を降らせるには、ノイズの追加とぼかし(移動)のフィルターを組み合わせる方法で作成します。 まず、新規レイヤーを作成し、画面全体を黒く塗りつぶします。さらに、「フィルター」→「ノイズ」→「ノイズを加える」で量100%に設定します。
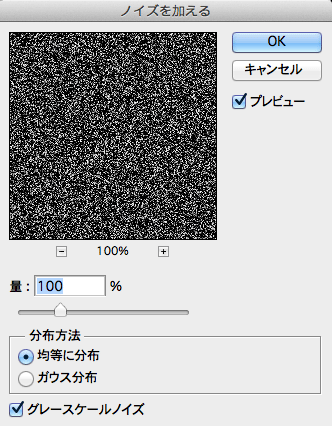
▲ノイズの参考設定
次に作成したノイズレイヤーを400%くらいに拡大します。その後、「フィルター」→「ぼかし」→「ぼかし(移動)」“Motion Blur”で、角度に72°、距離に200pxの値を設定します。これで、基本の雨ができました。
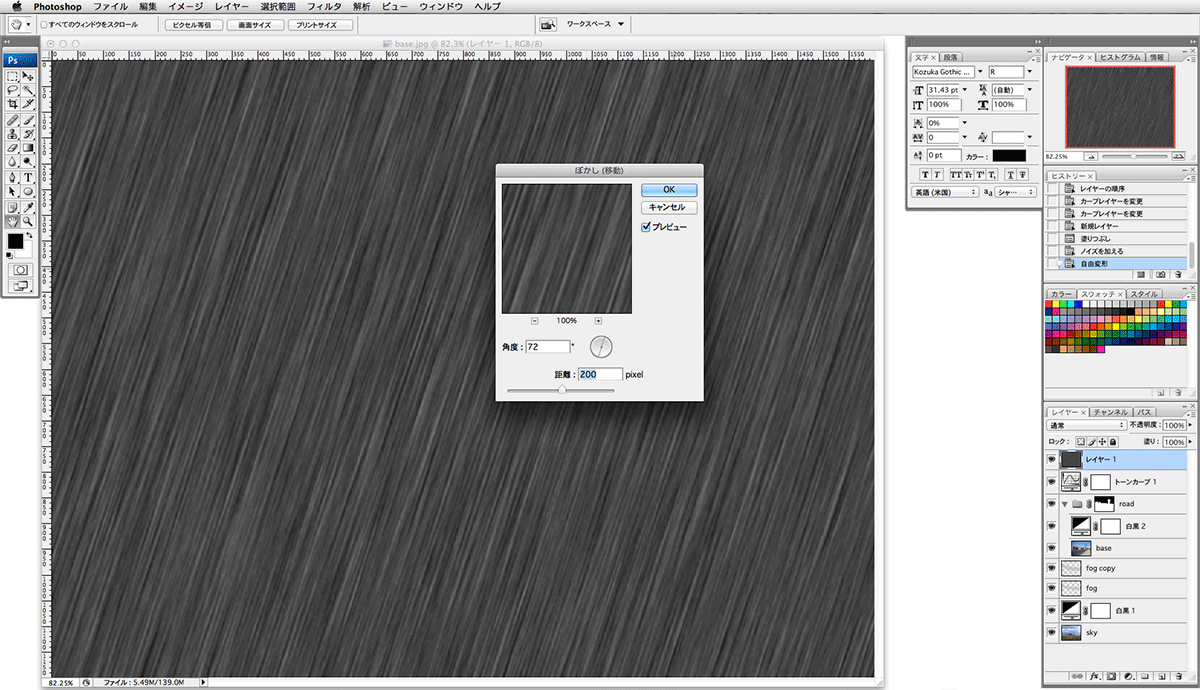
▲ノイズから雨画像を制作
雨にコントラストを加えるため、トーンカーブで画面のように設定します。 レイヤー名を「rain」とします。
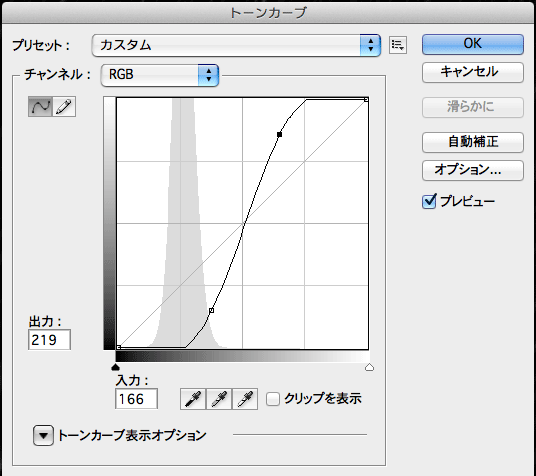
▲角度に72°、距離に200pxのトーンカーブ
雨をランダムに降らせるために、さらに「rain」のレイヤーを追加作成します。
ノイズ 250%に拡大。「ぼかし(移動)」で角度79°、距離に250pxの値を設定します。
トーンカーブで画面のように設定します。
また、ノイズ 600%に拡大。「ぼかし(移動)」角度60°、距離に200pxの値を設定します。
トーンカーブで画面のように設定します。
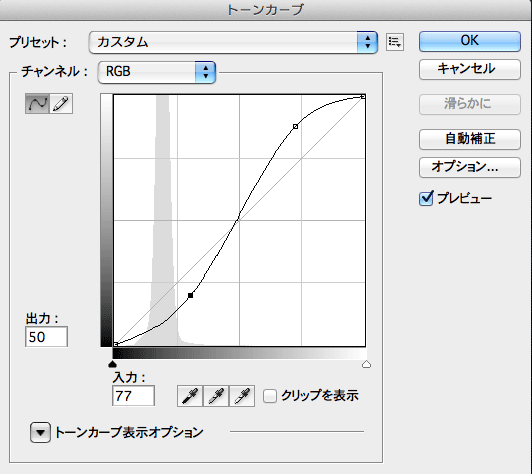
▲角度79°、距離に250pxと角度60°、距離に200pxのトーンカーブ
さらに、ノイズのみを加えて雨をリアルにします。トーンカーブで画面を見ながら暗めに設定しましょう。このレイヤー名を「noise」とします。完成したら「rain」レイヤーの下に配置すれば完了です。
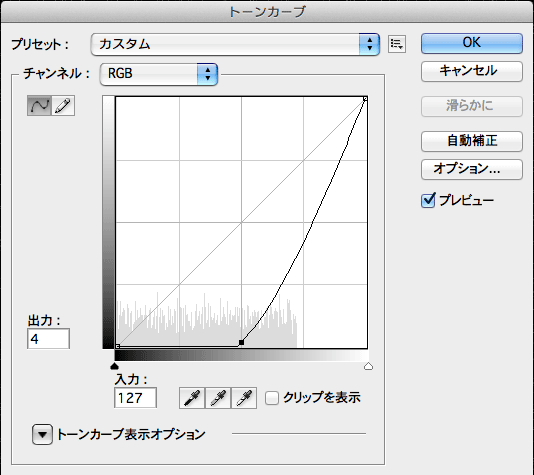
▲ノイズのトーンカーブ見本
◆STEP6:描画モードとフィルター効果で雨をグレードアップ
次に、すべての「rain」レイヤーに描画モード「スクリーン」を設定し、雨をリアルに加工してきましょう。
この時点での問題点としては、雨の量がうるさく感じます。
そこで、「rain」レイヤーにレイヤーマスクを作成し、マスクを選んで
「フィルター」→「描画」“Render ”→「雲模様1」“Clouds”を適用させましょう。
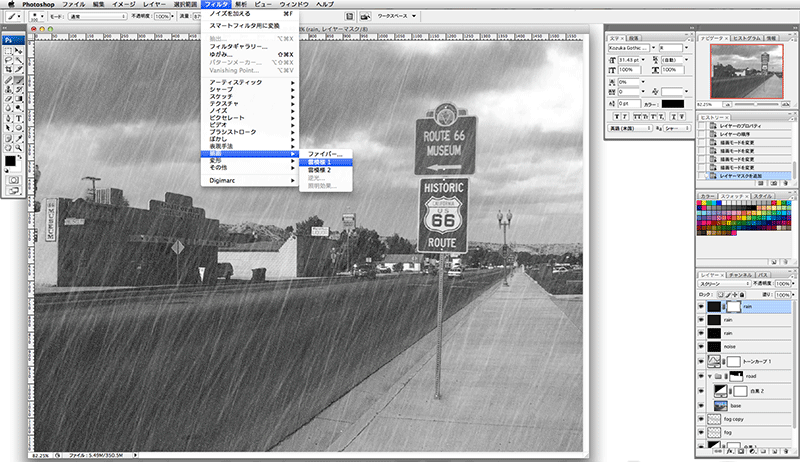
▲雲模様のフィルターを追加します。
すべての「rain」レイヤーに反映させると、表現が柔らかくなりますし、ランダムに見える雨が完成します。
最後に、先ほど作成した「noise」レイヤーに不透明度20%を設定します。