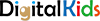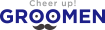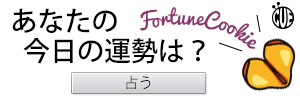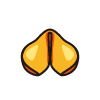個人輸入でバイヤーを目指そう!
ステップ2:アカウントとカート
英語初心者大歓迎!!

前回の「個人輸入でバイヤーを目指そう! ステップ1:米Amazonで商品探索」個人輸入でバイヤーを目指そう! ステップ1:米Amazonで商品探索では、商品の探し方についてのお話ししました。今回は購入の際に必要となるアカウント登録と、ショッピングカートの使い方を紹介します。途中で使った英文はすべて紹介するので、初心者でも安心してチャレンジしましょう!
◆ アカウント登録ページへ移動しよう
※Amazonで商品を購入するには、アカウントが必要になります。アカウント登録するには、検索窓の右側にある“Hello.Sign in(サインイン)”の“Your Account(あなたのアカウント)”から行います。ここにカーソルを重ねると“Sign in”ボタンが現れます。登録している場合は、そのまま“Sign in”ボタンを押せばよいのですが、初めて登録する場合は“New customer?(新規顧客)”横の“Start here(ここからスタート)”を選びます。なお、一度登録すると“Hello,Yoshikazu(こんにちは、よしかず)”など、自分のアカウント名が最初から表示されるようになります。
◆ いよいよアカウント登録開始
“Registration(登録)”ページに移動したら、さっそく必要事項を登録します。
まずは、“My name is(私の名前)”。訳文を入れましたが、さすがにこの文をクリアできないレベルだと、何かあったときに危険な気がします。気をつけるべき点としては、苗字と名前を逆にすること。私の場合であれば「Yoshikazu Saito」になります。
次は“My e-mail address is(私のメールアドレス)”です。続く“Type it again(もう一度)”と同じメールアドレスを入力してください。米Amazonにかかわらず、メールアドレスの入力は2回入力することが多いです。これは、入力ミスを防ぐのが目的で、サイトによってはコピーペーストでの入力ができない仕様もあります。米Amazonのサイトはコピーペーストできますが、入力ミスがないように、2回とも手打ちするべきです。
続いては“My mobile phone number is(私の携帯電話)”ですが、こちらは“Optional(オプション)”なので、入力しなくても大丈夫です。近くに“Learn more”とあり、これは「もっと学ぶ」という意味もありますが、この場合は「詳しい情報」という意味が適切ですね。
個人情報を入力したら、“Enter a new passwor(新しいパスワードを入力してください”に、パスワードを打ち込みます。パスワードもメールアドレス同様“Type it again”に同じ内容を入力します。パスワードはセキュリティの都合で入力時にすべて「●」という文字に置き換わり、打った文字をその場で確認できませんので注意してください。
すべてを入力したら“Create Account(アカウント作成)”ボタンを押して完了です。画像のような“Greetings(ご挨拶)”ページが表示されますが、「じゃあ、さっそくアナタの買いたい商品を探してみよう」みたいなページですので、特にすることはありません。
◆ ショッピングカートとほしいものリスト
アカウント登録が成功すると、ショッピングカートが利用できるようになります。実は、登録しなくても使えるのですが、その場合カートに入れた商品情報を維持できません。ですが、自分のアカウントでサインインしてからショッピングカートに入れれば、いつでもそのデータが残っています。ですから、興味をもった商品は、とりあえずショッピングカートに保存しておくのがオススメです。
ショッピングカートに入れる方法は簡単。ほしい商品ページ右側にある“Add to Cart(カートに追加)”ボタンを押すだけです。ショッピングカートに入れた商品は右上のカートの形をしたアイコンをクリックすれば、いつでも確認できます。
“Shopping Cart(ショッピングカート)”のページでは、ショッピングカートに保存した商品について、いくつかの操作ができます。まず、商品がいらない場合は“Delete(削除)”をクリックするだけで簡単に削除できます。もしも「今は買わないけれども後で買うかもしれない」という場合であれば、“Save for later”を選択します。意味としては「後で買うので保存する」となりますが、日本のAmazonの「今は買わない」という訳のほうが、しっくりきますね。困ったときは、日本のAmazonのページを参考に意味を調べるのも、米Amazonを使うためのワザのひとつです。また、この画面では個数の変更もできます。“Quantity(数量)”の下にあるプルダウンメニューから、必要な数を選択してください。
さて、次回はいよいよ注文です。郵送先やクレジットカード情報の入力など、とても大事なパートですので、楽しみにしてください。
構成・文/さいとうよしかず(編集部)