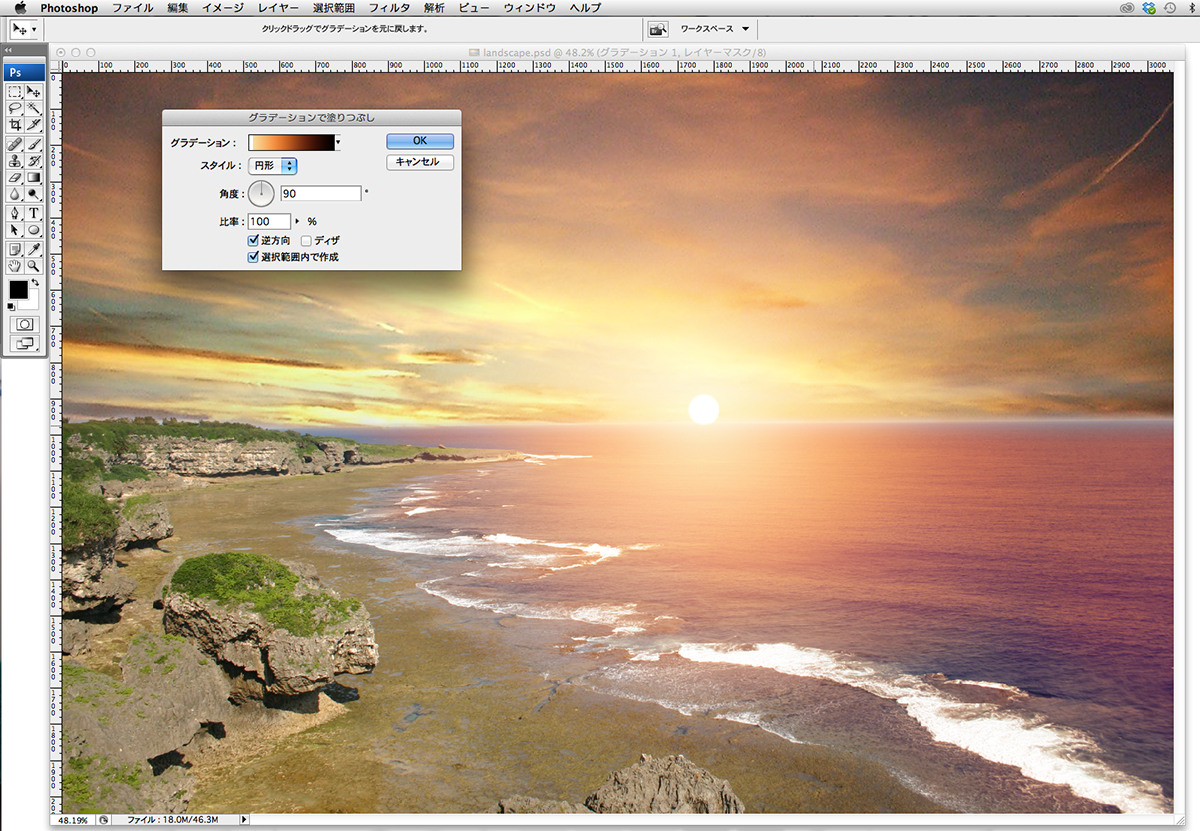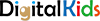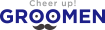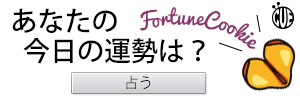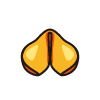英語初級のクリエイターをバックアップ
初級編:Photoshopで「夕焼け」を作成
海外サイトの「Photoshop」チュートリアルにチャレンジ!

◆STEP3:グラデーションマップで海の色を変更
次に、海の色を変えます。まず「色調補正パネル」から「グラデーションマップ」を選び、「紫、オレンジ」を選択します(「イメージ」メニューの「グラデーションマップ」からはできませんので注意)。すると、「landscape」レイヤーの上に「グラデーションマップ」のレイヤーができます。
なお、色調補正は“Adjustments”となります。画像調整では頻繁に出てくる単語ですので、覚えておきましょう。
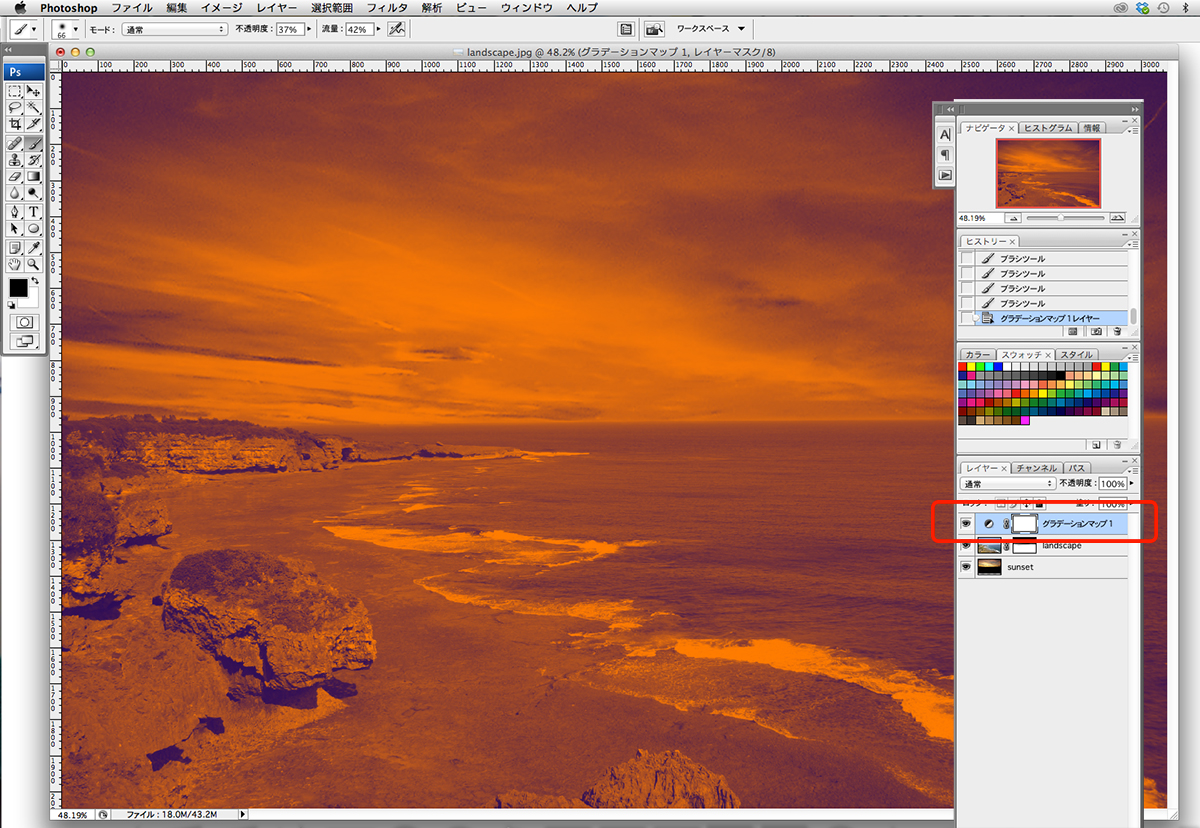
次に完成したオレンジのグラデーションを海の部分だけ残していきましょう。まず、ツールパネルから「クイックマスクモード」を選び、「ブラシツール」を使って海の部分を黒に塗ります。(画面上ではデフォルト設定の赤いですが、環境設定で決められた色に塗られます)
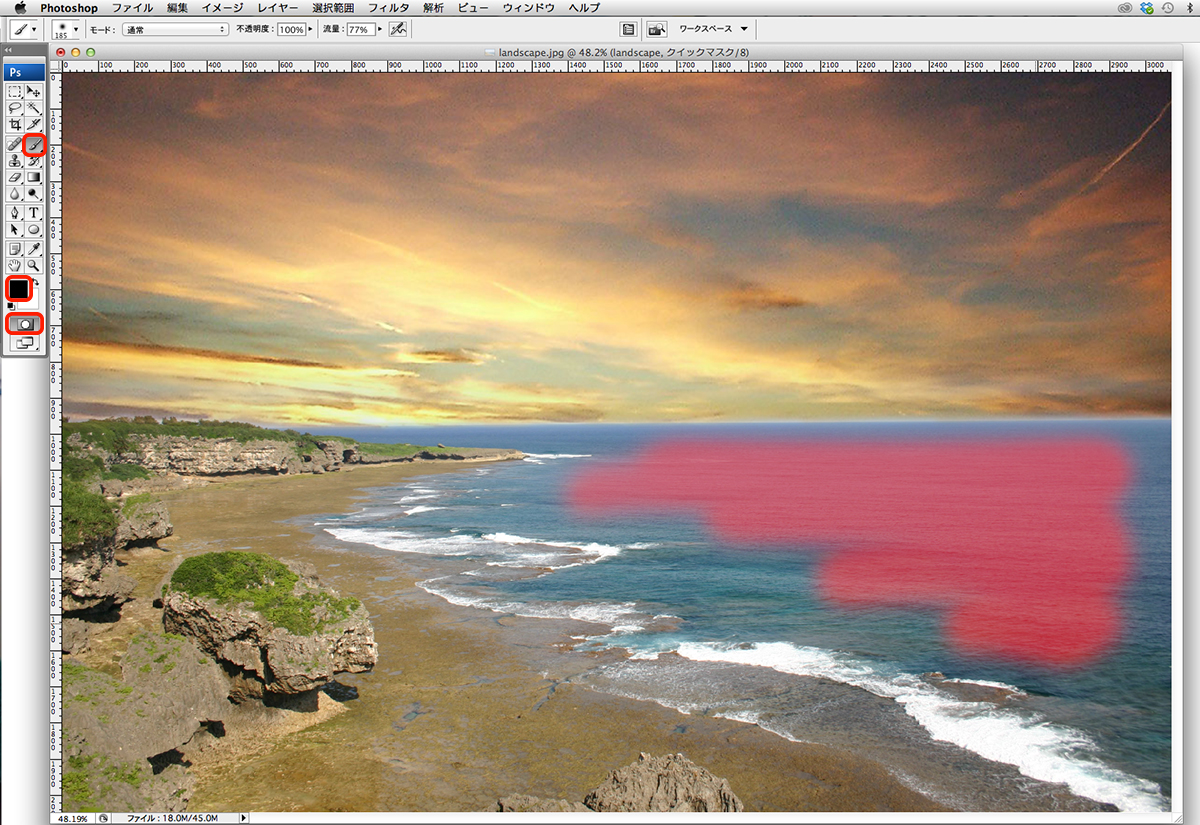
終わったら、「クイックマスクモード」を解除し、色を塗った部分が選択範囲に変わるのを確認します。

問題がなければ「編集」→「塗りつぶし」で「ブラック」を選択し、選択範囲を黒で塗りつぶします。すると、「グラデーションマップ」の塗りつぶした部分だけに、オレンジ色が残ります。
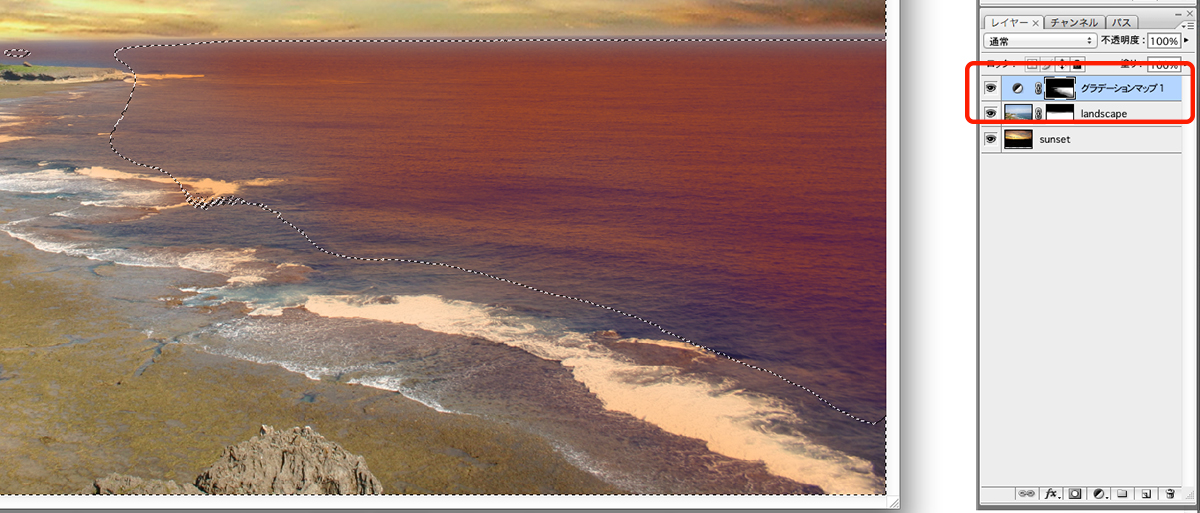
最後にレイヤーパネルで“Drawing modes is changed into a screen. ”。つまり、「描画モード」で「カラー」を選択すると、オレンジ部分が自然になじみます。
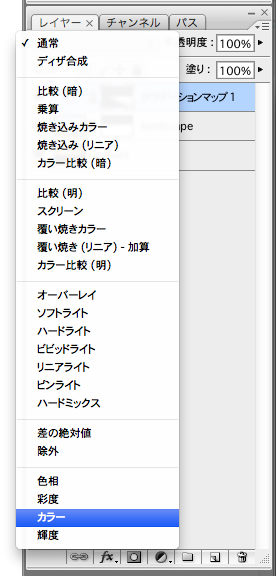
◆STEP4:グラデーションツールで夕陽を作成
次に夕陽を作ります。「レイヤー」→「新規塗りつぶしレイヤー」→「グラデーション」を選択します。表示される「新規レイヤー」ダイアログは、そのまま「OK」ボタンを押します。すると「グラデーションで塗りつぶし」ダイアログが表示されますので、まずはグラデーション部分をクリックして「グラデーションエディタ」を表示させ、画面のようなグラデーションを設定し、夕陽色になるように調整します。特に設定を変更していなければ、プリセットの一番最後を選択してください。そして白い部分が「夕陽」部分になりますので、サイズを調整しましょう。
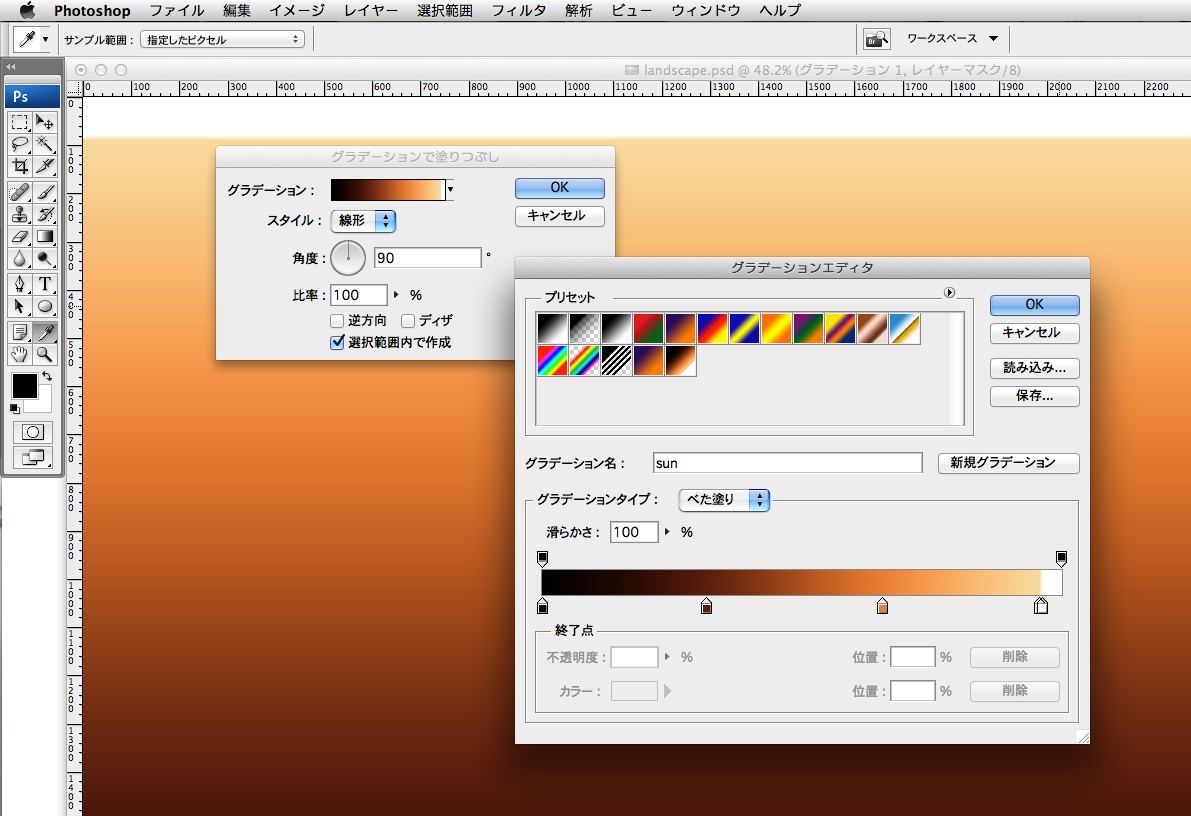
グラデーションを設定したら「グラデーションで塗りつぶし」ダイアログで、スタイルを「円形」にし、「逆方向」にチェックを入れます。このとき、サイズが大きいようなら「比率」の数値を変えて、画像に合ったサイズの夕陽をつくりましょう。そして夕陽の位置も調整しましょう。すべて完了したら「OK」ボタンを最後に、レイヤーパネルの描画モードで「スクリーン」を選択すれば、夕陽が画像になじみます。
なお、位置の調整は“Adjustment of a position"などがわかりやすいですが、今回の動画では“Transition(推移)” が使われていたようです。動画を見ながらだと「この言葉がくるな」と思ってしまいますが、違う言葉がくると耳に残らないので注意が必要です。