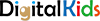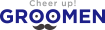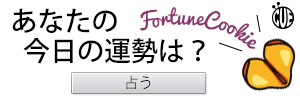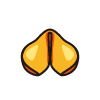海外サイトのPhotoshopチュートリアルに
英語初級のクリエーターがチャレンジ!
海外サイトの「Photoshop」チュートリアルにチャレンジ!初級編:荒れた日に雨を降らせよう
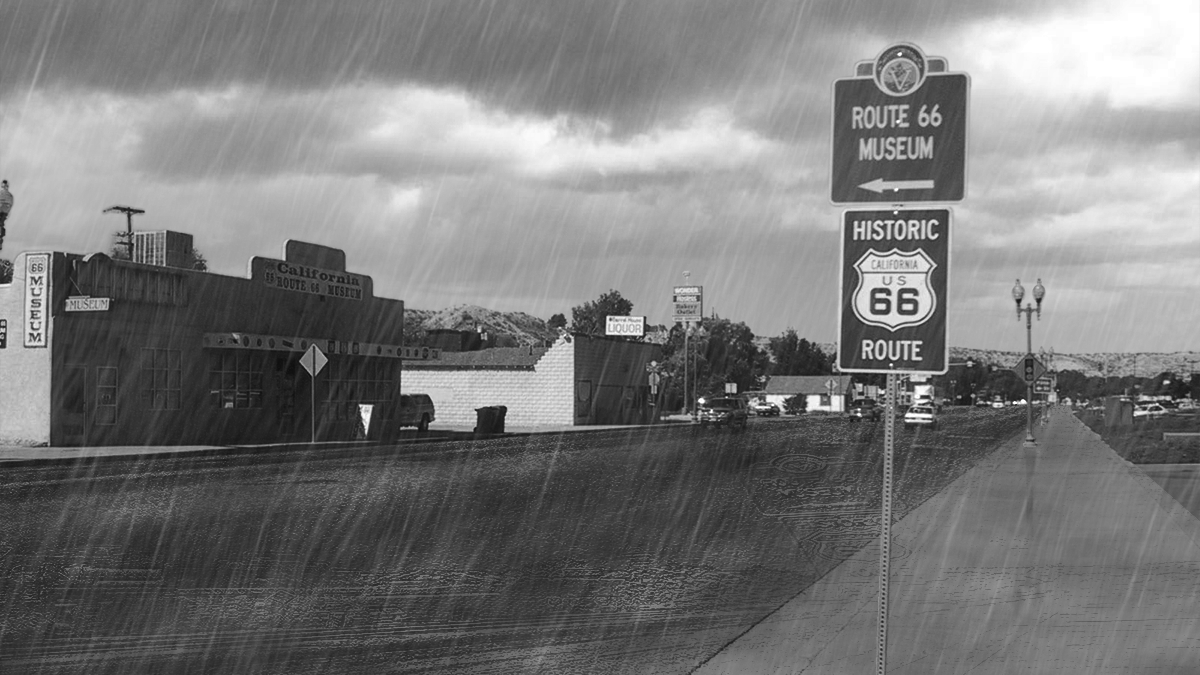
英語の苦手な「Photoshop」ユーザーに、海外サイトのチュートリアルを紹介するこのコーナー。 第2回はPhotoshopのテクニックを多数紹介するサイト「Tuts+」に掲載された、カナダに住むフリーのWEBデザイナーTony Aubeさんのワザを取り上げます。雨を降らせるだけでなく、路面の加工テクニックが秀逸です。モノクロームに仕上げて、味わいのある画像が完成しますよ。今回も、操作などに使う英単語も記述してみましたので、参考にしてください
注:このコラムは「Photoshop」の基本操作はマスターしていることを前提にしていますので、意味がわからない方は基本操作を学習してから挑戦してみてください。
また、ユーザーが使用しているバージョンによっては、できない作業もあります。ご注意ください。
◆STEP1:画像をレイヤーにふり分け雲のサイズを調整する
合成元となる晴れた景色画像「base.jpeg」と、雲部分を利用したい画像「sky.jpeg」を用意します。「base.jpeg」を開き、レイヤーパネルで背景レイヤーをダブルクリックし、レイヤー名を「base」と変更します。


▲景色画像と雲の画像を用意します(左「base.jpeg」右「sky.jpeg」)。
「sky.jpeg」を開き、「選択範囲」→「すべてを選択」を選び、「編集」→「コピー」を選択して画像データをコピーします。コピーが完了したら、「sky.jpeg」のファイルは閉じます。
次に、レイヤーパネルで「base」レイヤーの上に新規レイヤーを作成し、「sky」と名前をつけて、先ほどのコピーした画像を「編集」→「ペースト」します。
「sky」レイヤーを選択し、「編集」→「自由変形」“Free Transform”を使って画像を拡大または縮小し、「base」に合うよう、雲の大きさを調整します。
名前からも想像つきやすいですが、「自由変形」はよく使うので“Free Transform”は覚えておきましょう。
なおサイズの調整は、一時的に不透明度を50%にすると作業しやすいです。作業が終わったら、必ず元に戻しましょう。
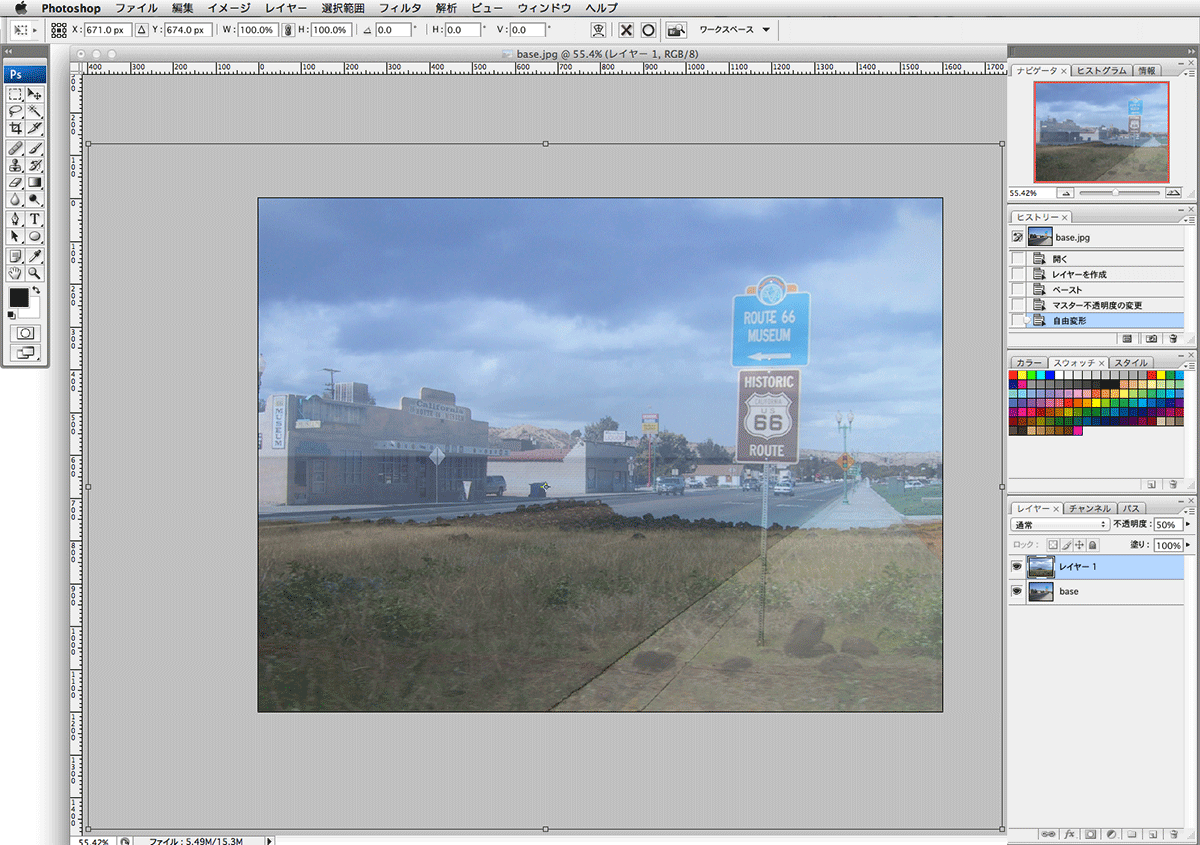
▲「sky」レイヤーの不透明度を50%にして調整。
◆STEP2:「base」の空部分をマスクする
「base」レイヤーで空を選択します。選択ツールは、使いやすいツールでかまいません。今回はクイック選択ツール“Quick Selection Tool”を使いました。
選択が完了したら、空を隠すために選択範囲からレイヤーマスクを追加しましょう。「base」レイヤーに直接レイヤーマスクをしてもいいのですが、あとでモノクローム加工などもします。そこで、新規グループをつくり、「base」レイヤーを入れ、作成したグループフォルダにマスクを追加します。
レイヤーマスクを追加したら、画面を見ながらブラシツールを使うなどして細かい部分を調整します。削除予定の空だけが見える部分になれば完了です。
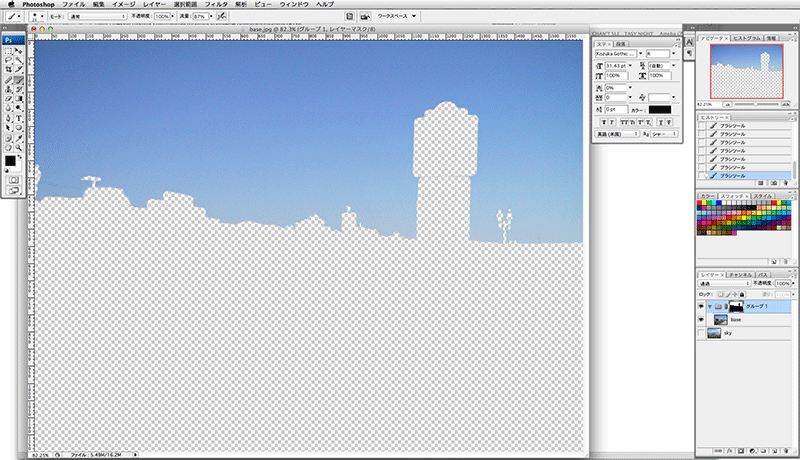
▲空以外がマスクされた状態
◆STEP3:全体をモノクローム調に加工する
現在の状態は、削除予定の空が見えているので、レイヤーマスクを選択して階調の反転を行います。「base」レイヤーの空がマスクされて「sky」レイヤーの雲と合成されました。レイヤー「グループ1」の名前を「road」にしておきます。
次に、「sky」レイヤー、「base」レイヤーをモノクローム調に加工するため、それぞれに白黒調整レイヤー“Black & White adjustment layer”を作成しましょう。このツール名よりも、“adjustment”が「調整」という意味を覚えておくと、記事を読む際の参考になりますね。初級英語かもしれませんが、要チェックです。
各レイヤーを選択し、色調補正パネルから「白黒の調整レイヤーを作成」を選択します。これでモノクロームの風景画像が完成しました。
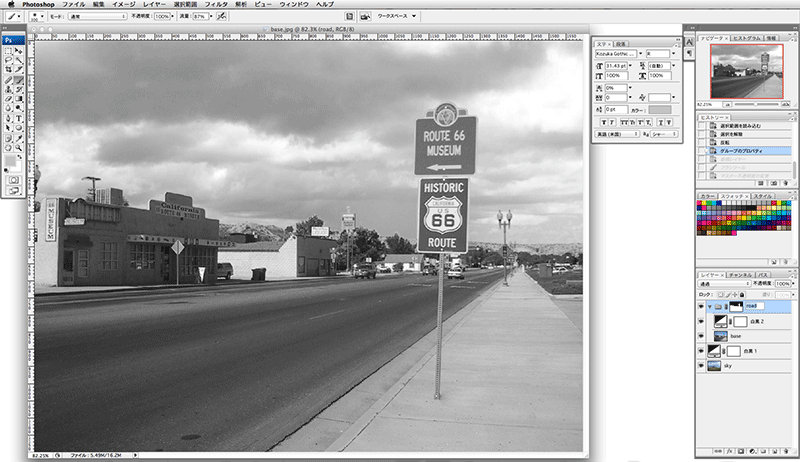
◆STEP4:霧を追加する
雨が降ると霧が発生し、遠景が見えにくくなります。そこで、ブラシツールを使って、霧を表現していきましょう。
ちなみに原文ではここで“To do this”という英文が使われています。これは「これを行うには」というフレーズです。つまり前に「表現したい内容」があり、後ろに「作業工程」が書かれます。記事を読み解くのに参考にしてください。
「sky」の白黒調整レイヤーの上に新規レイヤーを作成します。ブラシツールで「ソフト円ブラシ」を選び、サイズを300pxくらいにします。色はグレー(#C3C3C3)を使用しましょう。
ブラシの準備が終わったら、地平線“ horizon”の位置を描画します。このままでは塗りつぶされてしまうので、レイヤーの不透明度を50%にしましょう。
作成したレイヤーを複製し、描画した霧を垂直に伸ばします。これにより、霧の表現がソフトになります。
2つのレイヤーに「fog」という名前を付けて、すべてのレイヤーの上に置きます。最後に画像を暗くするため、トーンカーブで調整レイヤーを作成します。
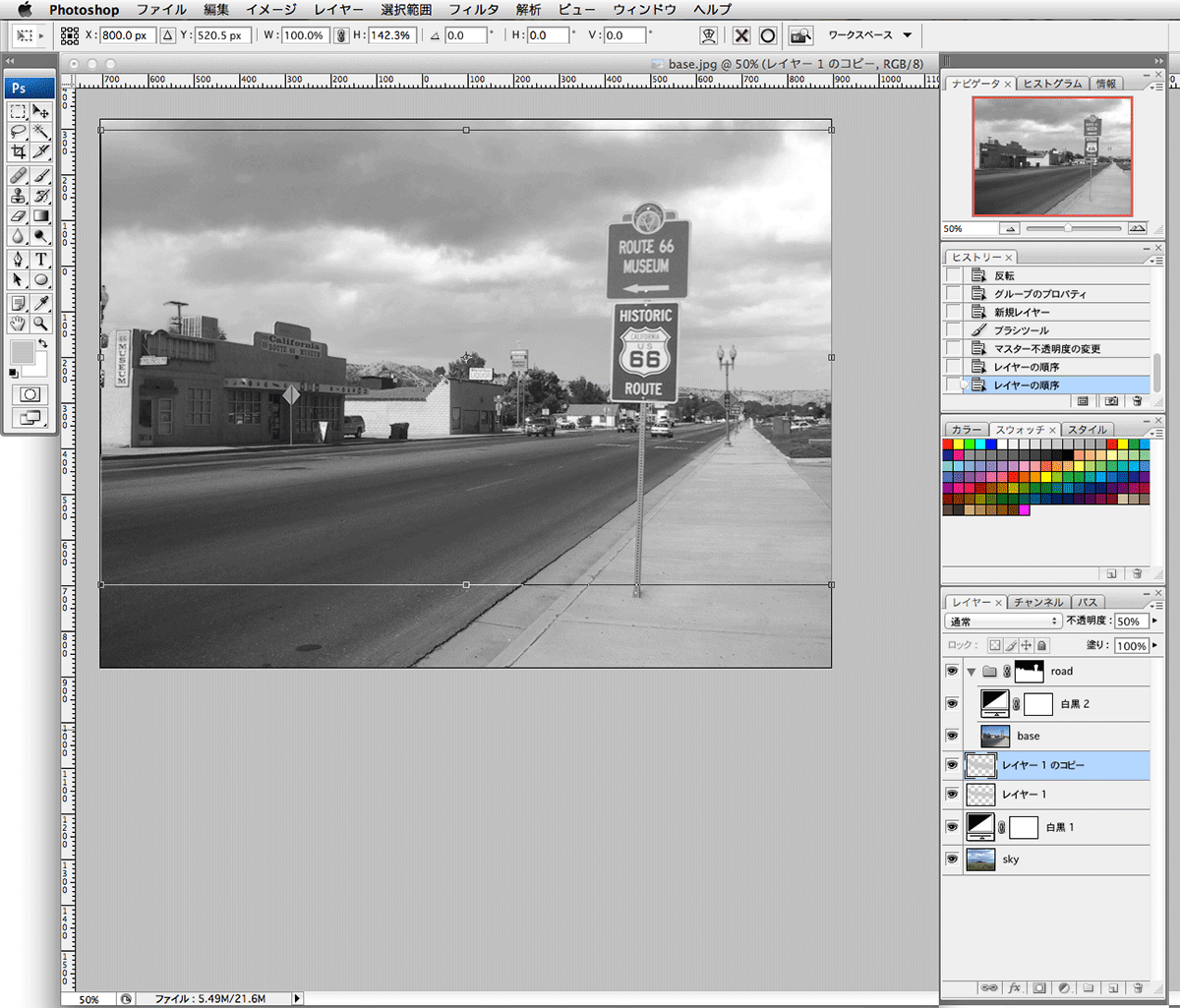
▲作成した霧レイヤーを複製し、それを伸ばしてソフトに仕上げる。