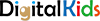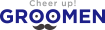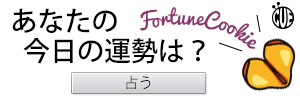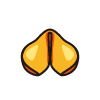英語初級のクリエイターをバックアップ
初級編:Photoshopで「夕焼け」を作成
海外サイトの「Photoshop」チュートリアルにチャレンジ!

Adobeの「Photoshop」を使うクリエイターにとって、海外サイトのチュートリアルは宝の山。ところが、実際に技術を学ぼうとすると、英語力が壁になります。もちろん、日本語と読みが同じでわかりやすいツール名もありますが、中には辞書を引かないとわからないこともあります。特に、チュートリアルが動画となると、初級レベルの英語では理解できないケースが多いです。
そこで、海外サイトに掲載されているチュートリアルを日本語で解説。そのうえで、海外チュートリアルを理解するのに必要な、ツール名の英文などを紹介していきます。なんだが、「Photoshop」と英語を同時に学んでいるみたいですね!
初回はスペインを本拠に活躍するグラフィックデザイナーAndrei Oprincaさんの「psdbox」から、「夕焼け」を作成する方法を紹介します。「青空」を「夕焼け」に変える方法は定番ですが「色調調整」だけで夕焼けらしさが感じらないこともしばしば。今回紹介するテクニックでは、夕焼け画像と合成しているだけでなく、「グラデーション」を使った「夕陽」の作成方法や、「照明効果」を使った光の演出もしており、Andreiさんならではのこだわりが伝わってきます。
注:このコラムは「Photoshop」の基本操作はマスターしていることを前提にしていますので、意味がわからない方は基本操作を学習してから挑戦してみてください。
また、ユーザーが使用しているバージョンによっては、できない作業もあります。ご注意ください。
◆STEP1:画像を用意して、レイヤーにふり分ける
合成元となる景色画像「landscape.jpeg」と、夕陽の画像「sunset.jpeg」を用意します。「landscape.jpeg」を開き、レイヤーパネルで背景レイヤーをダブルクリックし、レイヤー名を「landscape」と変更します。
「sunset.jpeg」を開き、「選択範囲」→「すべてを選択」を選び、し、「編集」→「コピー」を選択して画像データをコピーします。コピーが完了したら、「sunset.jpeg」のファイルは閉じます。
次に、レイヤーパネルで「landscape」レイヤーの下に新規レイヤーを作成し、「sunset」と名前をつけて、先ほどのコピーした画像を「編集」→「ペースト」します。
この「sunset」データは「landscape」よりもサイズが小さいです。そこで、「sunset」レイヤーを選択し、「編集」→「自由変形」を使って画像を拡大し、「landscape」と同じ大きさに調整します。
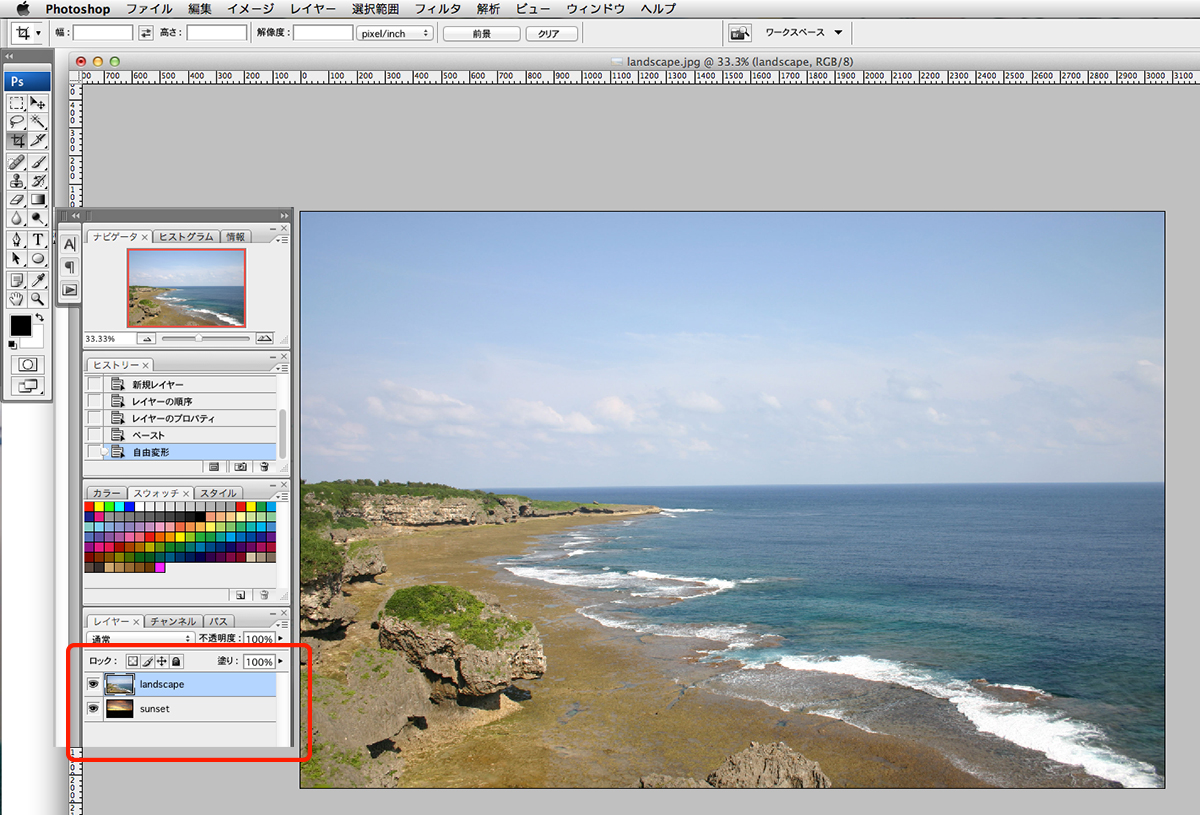
◆STEP2:レイヤーマスクを追加し、グラデーションでマスクし調整する
<レイヤーパネルで、「landscape」レイヤーを選択し、レイヤーマスクを追加します。
レイヤーやレイヤーマスクを作るときは“New creation”が使われます。こフレーズの後に、“Layer(レイヤー)”“Layer mask(レイヤーマスク)”などの指示が入りますので、覚えておきましょう。
レイヤーマスクサムネールを選択した状態で、ツールパネルの「グラデーションツール」を選択します。グラデーションツールは“Gradient tool”となります。こちらも、よく出てくる単語です。よく考えるとわかりますが、「グラディエント」と聞くと英語初級者の方は焦ってしまうので注意しましょう。
グラデーションツールのダイアログで黒→白のグラデーションを選択し、画像の上から下にマスクをかけます。
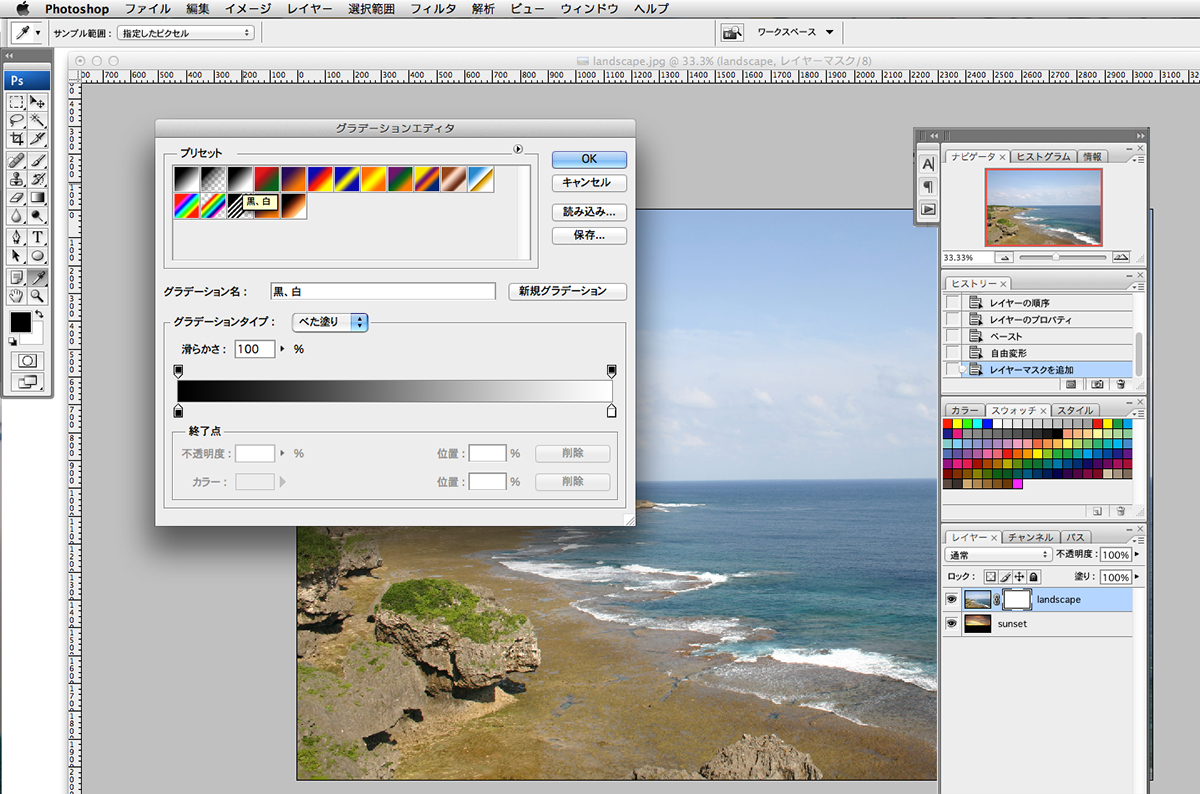
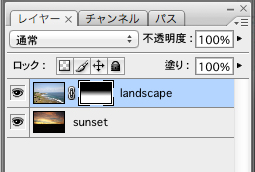
「landscape」レイヤーがマスクされて、下の「sunset」レイヤーが見えてきます。
再度「sunset」を選択し、ツールパネルから「移動」ツールを選択。画像をドラッグして水平線の位置を調整します。
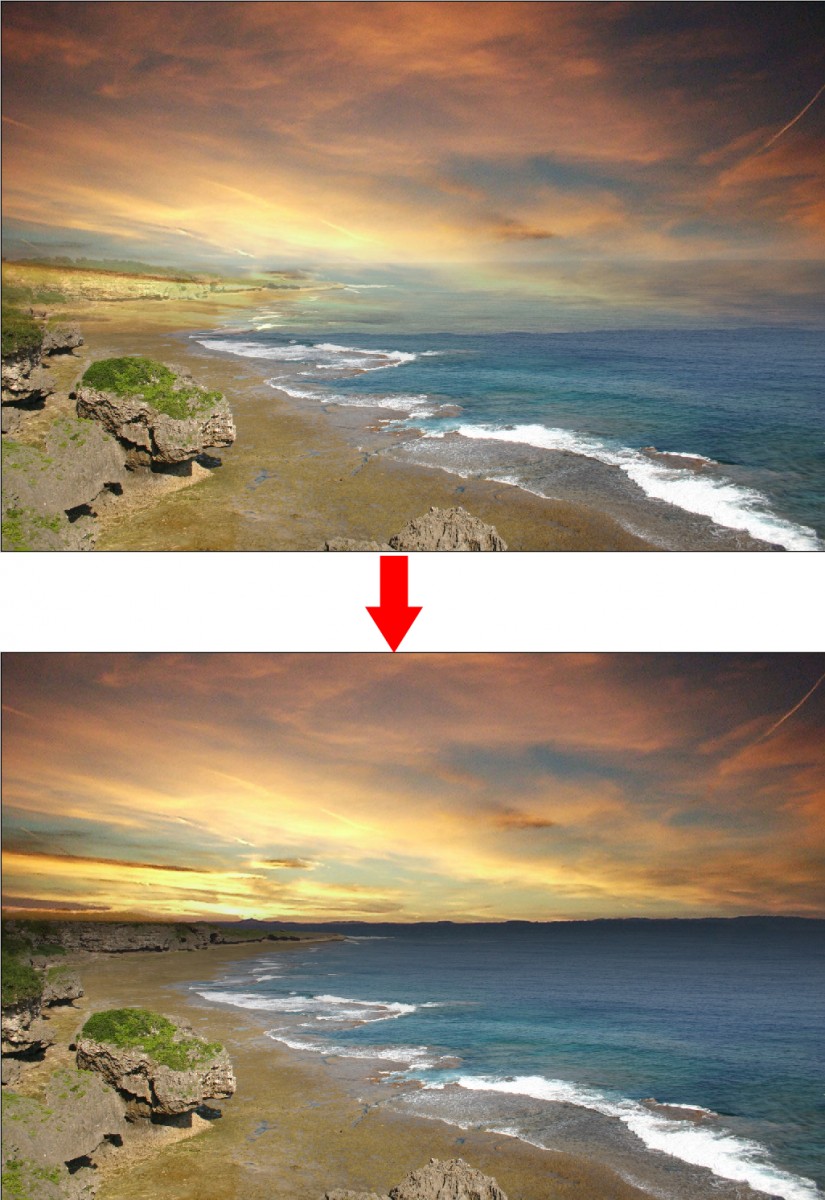
続いて「landscape」レイヤーを選択し、レイヤーマスクサムネールを選択した状態で水平線に違和感がないように、ブラシツールでマスクを調整します。
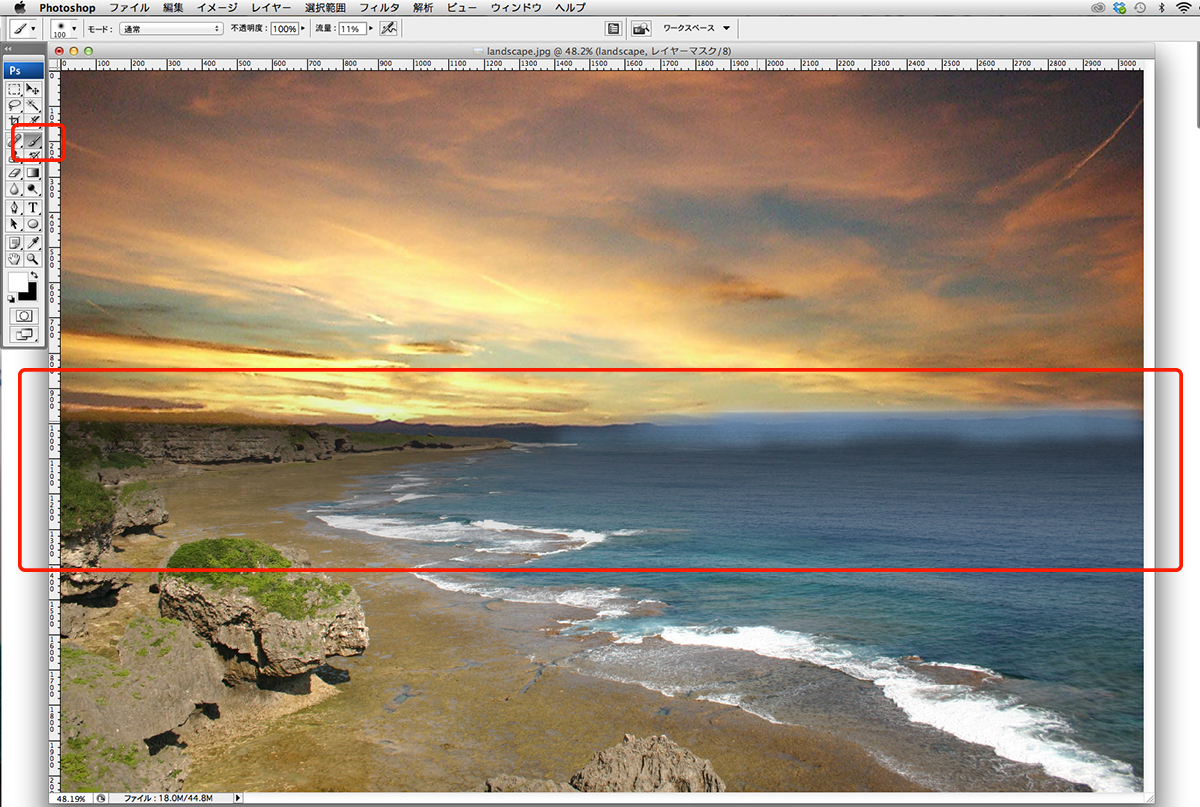
●ワンポイントツール英語:グラデーションツール 続きを読む