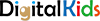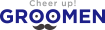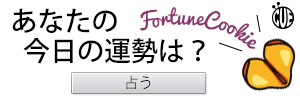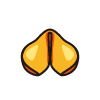オンライン英会話初心者も安心!
無料通話・会議アプリの使い方をご紹介
オンライン英会話レッスンで使われる
「Skype、Zoom、Google ハングアウト」とは?

オンライン英会話スクールで多く使われている無料通話アプリ・Web会議ツール「Skype、Zoom、Google ハングアウト」。手軽にオンラインで英会話レッスンを!と思っても、導入でつまずくと億劫になりがち。また、スクールへの問い合わせにも多い問題だそう。そこで、オンライン英会話が初めての方やパソコンが苦手な方のために、Skype、Zoom、Google ハングアウト、この3つの登録方法から使い方までをご紹介します。
INDEX
Skype(スカイプ)とは
― Skype推奨環境
― Skype導入の仕方
― Skypeアカウントの作成
― Skypeでオンライン英会話を始める
Zoom(ズーム)とは
― Zoom推奨環境
― Zoom導入の仕方
― Zoomアカウントの作成
― Zoomでオンライン英会話を始める
Googleハングアウトとは
― Googleハングアウト推奨環境
― Googleハングアウト導入の仕方
― Googleアカウントの作成
― Googleハングアウトでオンライン英会話を始める
Skype(スカイプ)とは
Skypeを使っている相手と、1対1の通話からグループ通話まで、無料で音声通話やビデオ通話ができるソフトウェアです。

Skype推奨環境
デスクトップ用Skype:Windows、Mac OS X、Linux
モバイル用 Skype:Android、iPhone または Windows 10 Mobile
タブレット用 Skype:iPad、Android タブレット、Windows、および Kindle Fire HD Skype
Skype導入の仕方
パソコン、タブレット、スマートフォンなどの端末に、Skypeをダウンロードし、Microsoftアカウントを取得することで、無料で利用することができます。
アカウントの作成
Step1:Skypeをダウンロード
パソコン、タブレット、スマートフォンなど使用する端末によって、専用のダウンロードページを選択。「ダウンロード」をクリックすると、端末にSkypeのアイコンが表示されます。

Step2:Microsoftアカウントの作成
Skypeアイコンをクリックして起動。あとは、画面の指示に従って必要な情報を入力し、アカウントを作成します。
電話番号またはメールアドレスと、パスワード(8文字以上で、大文字、小文字、数字、記号のうち2種類以上を含む必要があります)を入力します。
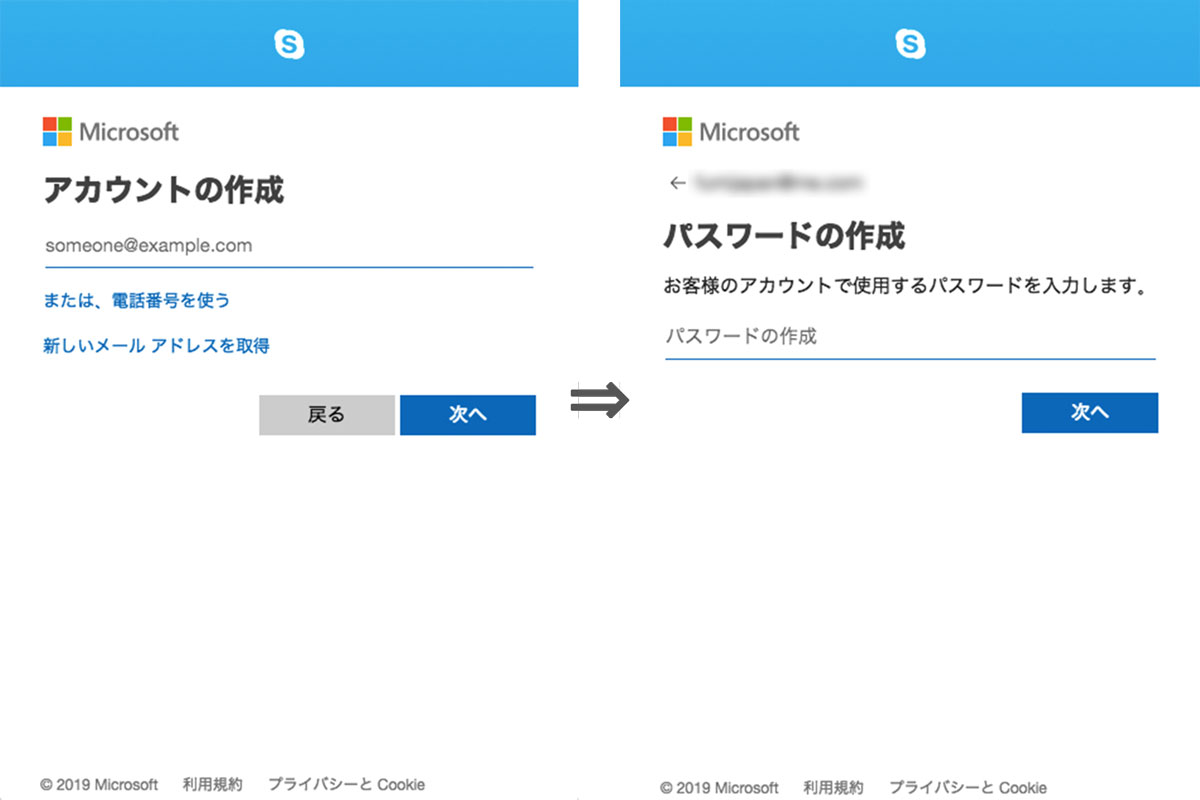
Step3:プロフィール情報の入力
アカウントの作成画面に従って、プロフィール情報を入力。一度入力した「姓名」や「プロフィール画像」は変更や削除ができますが、「Skype名」は変更できません。また、プロフィール情報はSkypeユーザー同士なら誰でも見られるので、気になる場合は入力を避けられます。
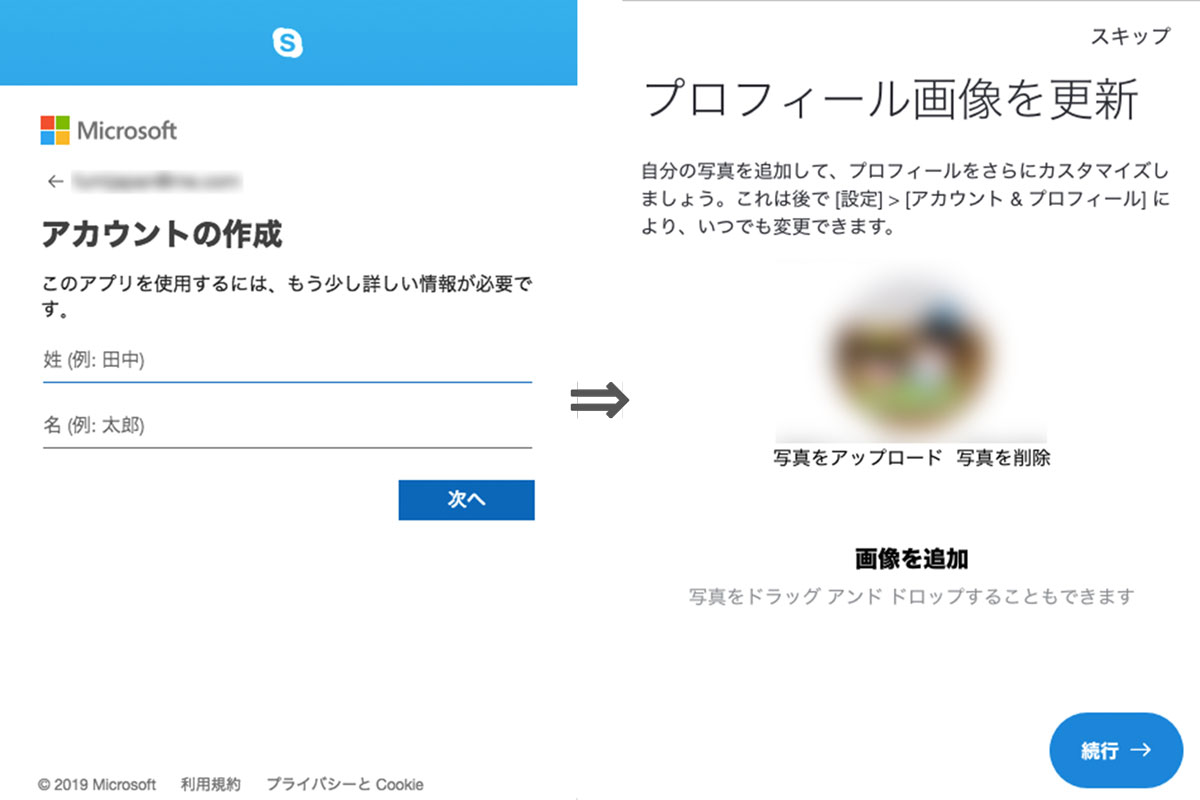
Step4:オーディオとビデオのテスト
機器が正しく動作していることを確認。「無料テスト通話を行う」をクリックすると、自動音声アナウンスが再生されます。アナウンスに従い、実際に話してみましょう。あなたの声が録音再生され、マイクとスピーカーの設定を確認することができます。ビデオテストもカメラの映像で実際に自分の顔を確認できます。
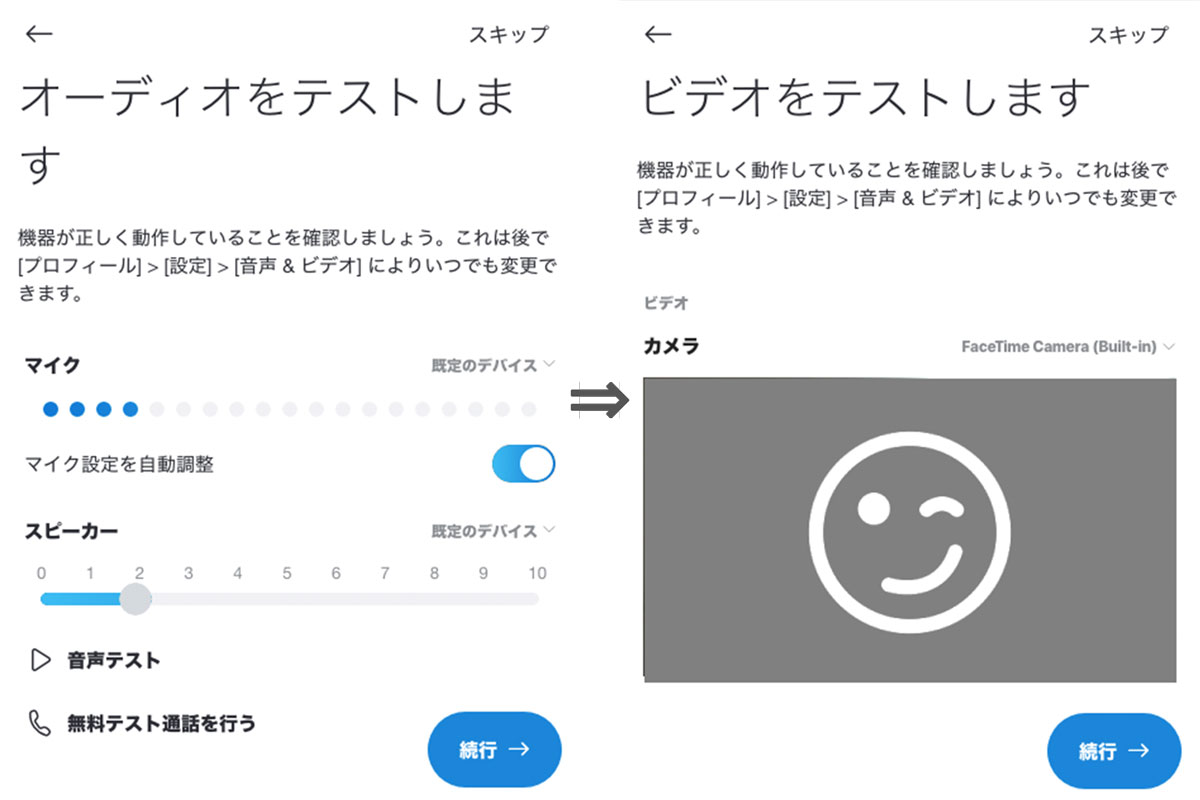
Step5:Skypeのインストール完了
Skypeのインストールが完了するとスタート画面が表示され、すぐに使い始めることができます。
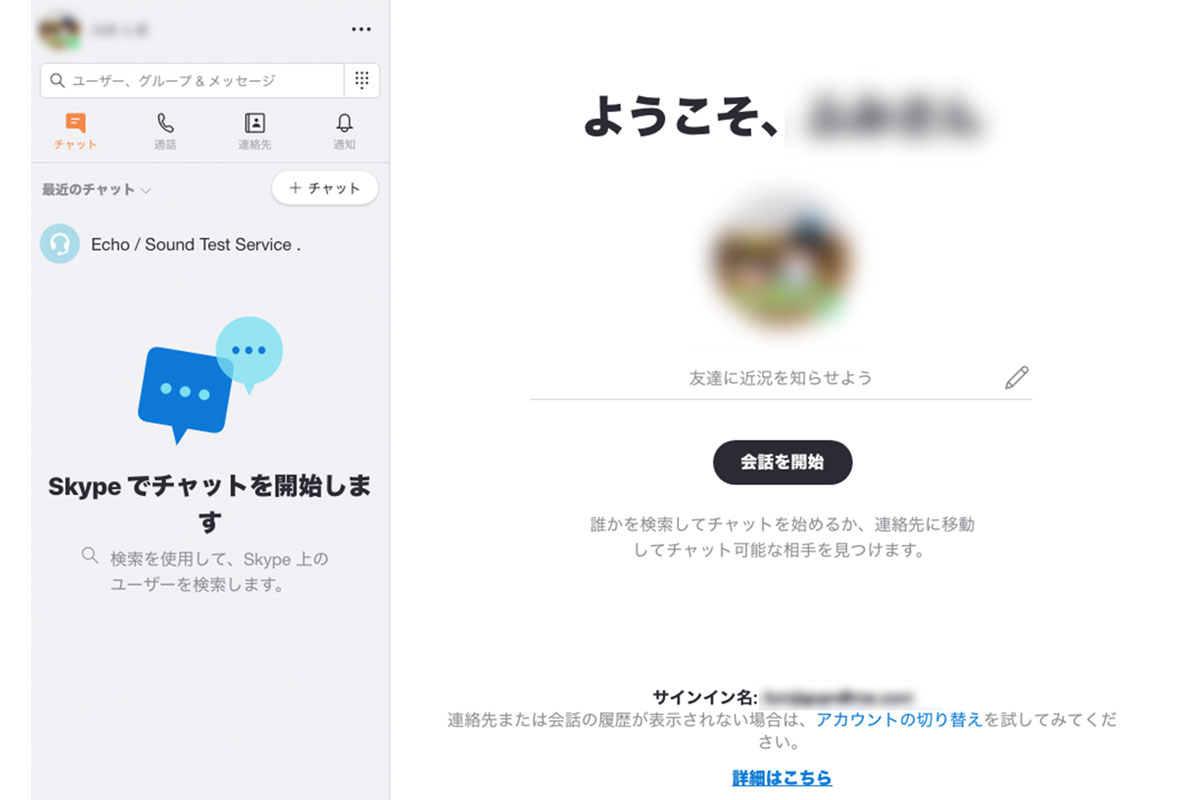
Skypeでオンライン英会話を始める
ハッチリンクジュニアのオンライン英会話レッスンの無料体験で実際に使ってみました。
Step1:オンライン英会話スクールに会員登録
会員登録画面の指示に従って必要な情報を入力し、会員ページを作成。その日からすぐに受けられるレッスンもあります。
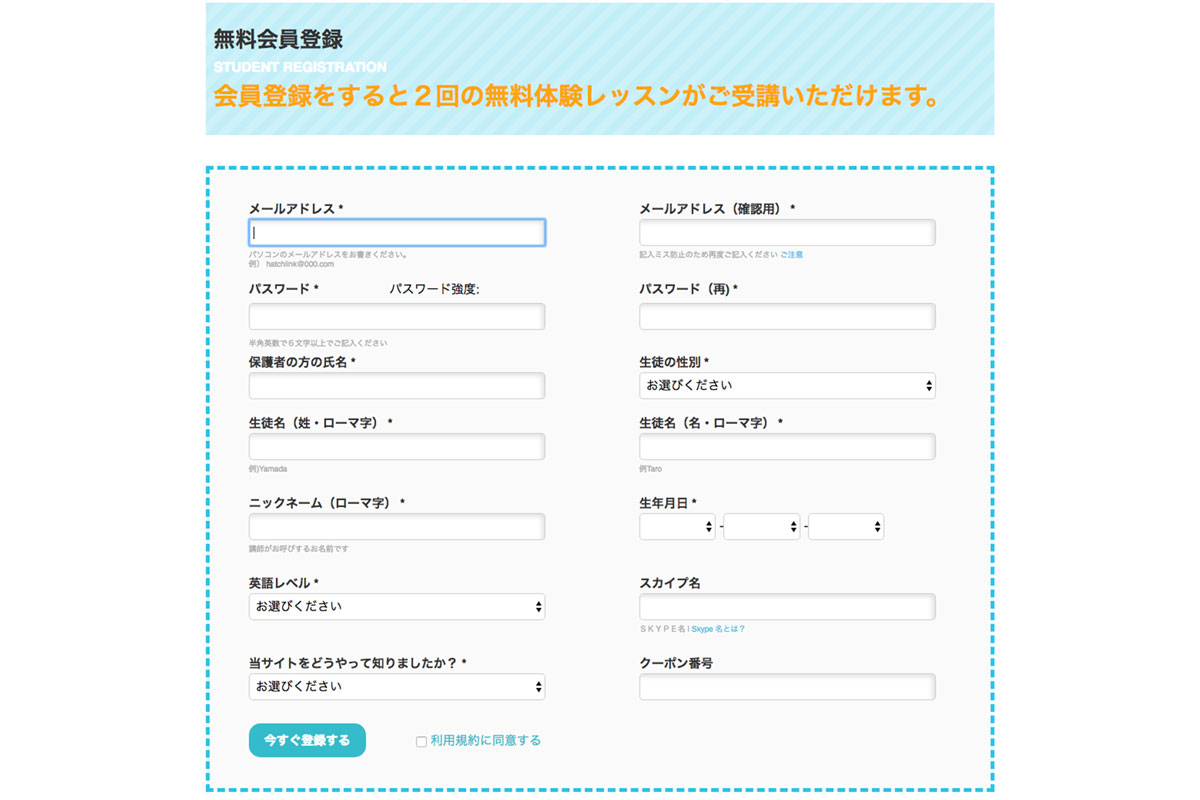
Step2:オンライン英会話レッスンを予約する
会員ページへログインします。
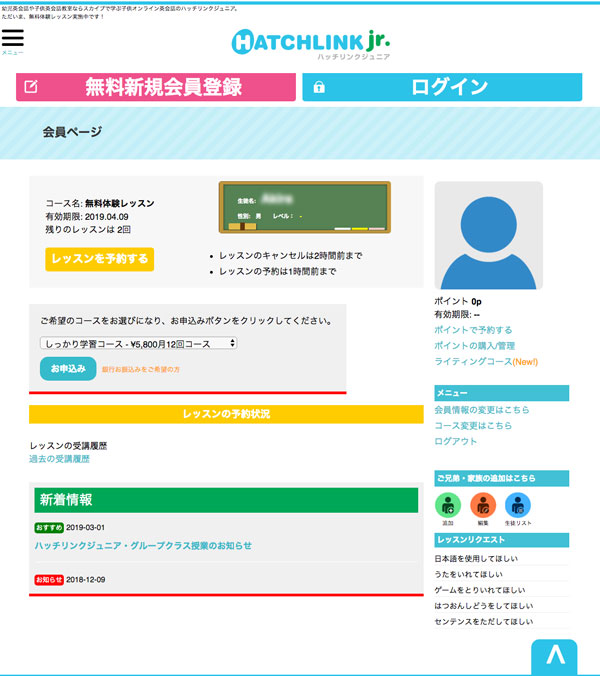
レッスン希望の日時と先生を選択。予約ができたら、会員登録したメールアドレスに「レッスン予約」のメールが届きます。
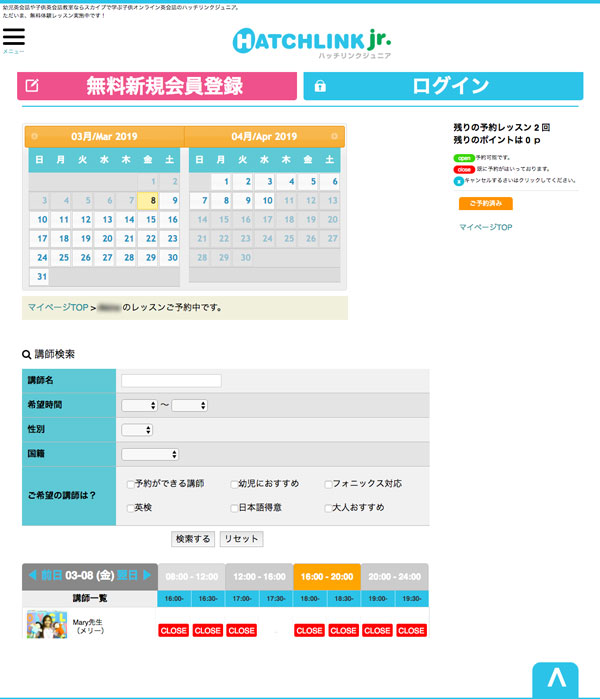
Step3:オンライン英会話レッスンを受ける
レッスン開始時間の数分前にSkypeをオンラインにして待ちます。先生からコールがあるので、「ビデオで応答」をクリックしたら、レッスンスタート。
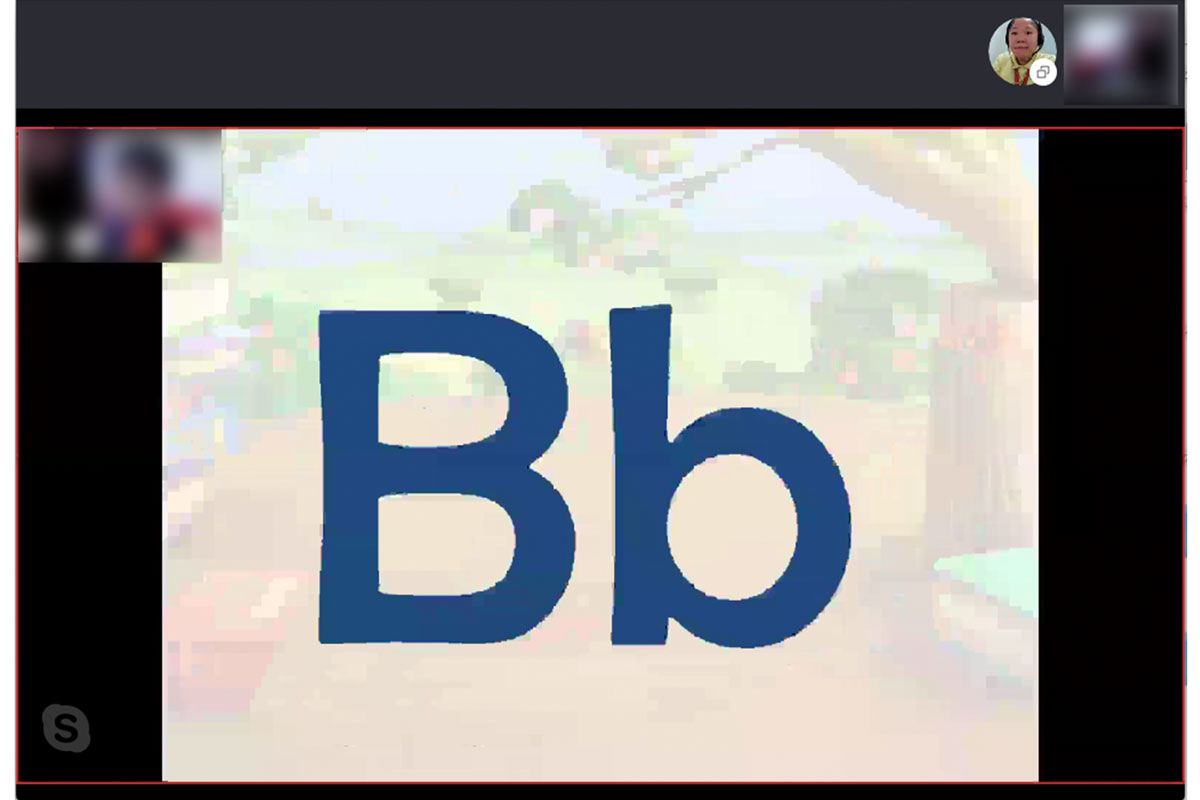
Zoom(ズーム)とは
パソコンやスマートフォンを使って、会議やセミナーをオンライン上で開催するためのアプリケーションです。
Skypeとの大きな違いは、始める前にアカウント作成の必要がないこと*。例えば、パソコンを使ってオンライン英会話レッスンを始める時。その英会話スクールにアカウント登録をして、最初のレッスンの際にZoomが自動的にインストールされます。Zoomはオンライン上の教室に入室するイメージ。Skypeのように相手から直接コールされることはありません。
※タブレットやスマートフォンは事前インストールが必要です。

Zoom推奨環境
Windows Vista、Windows 7、Windows 8、Windows 10、Mac OS X、Linux
Zoom導入の仕方
パソコン、タブレット、スマートフォンなどの端末と、インターネット環境が整えば、無料で利用するこができます。
(お手持ちの端末にカメラとマイクがついていない場合、別途カメラとマイクの機器が必要です)
Zoomアカウントの作成
利用するだけなら、ユーザー登録やログインをする必要はありません。個人アカウントを持っていなくても、主催者側からの招待メール、ミーティングID、参加用URL、専用アイコンなどをクリックするだけで参加できます。Zoomにも個人アカウントはありますが、Web会議やオンラインレッスンに参加するだけなら作成する必要はありません。
ただし、タブレットやスマートフォンは事前にApp Store・Google Playからアプリのダウンロードとインストールが必要です。
Zoomでオンライン英会話を始める
リップルキッズパークのオンライン英会話レッスンの無料体験で実際に使ってみました。
Step1:オンライン英会話スクールに会員登録
会員登録画面の指示に従って必要な情報を入力し、マイページを作成。その日からすぐに受けられるレッスンもあります。
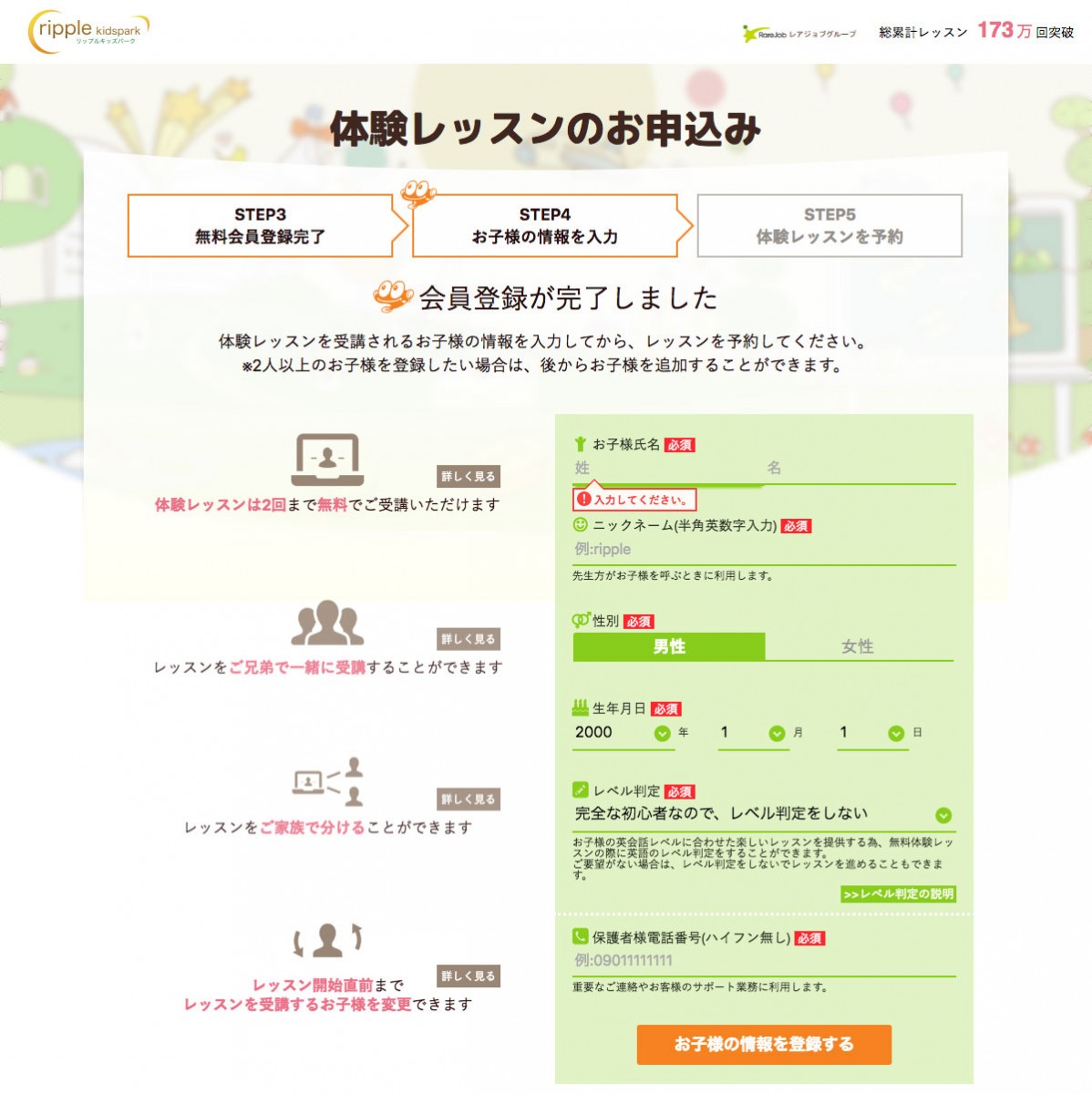
Step2:オンライン英会話レッスンを予約する
マイページからレッスン希望の日時と先生を選択。
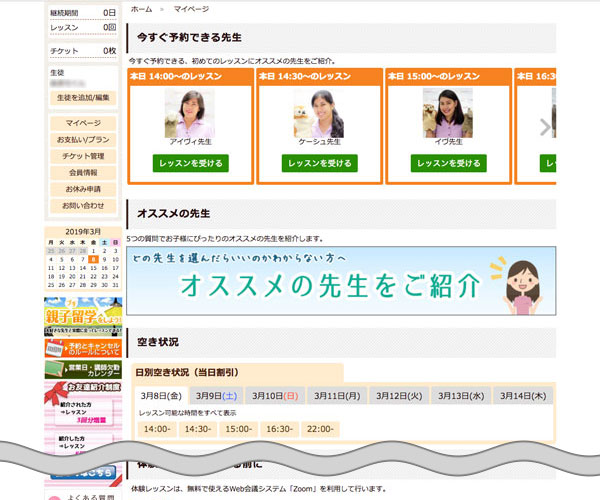
予約の際にレッスンの要望や質問などのメッセージを先生に英語で送信することもできます。
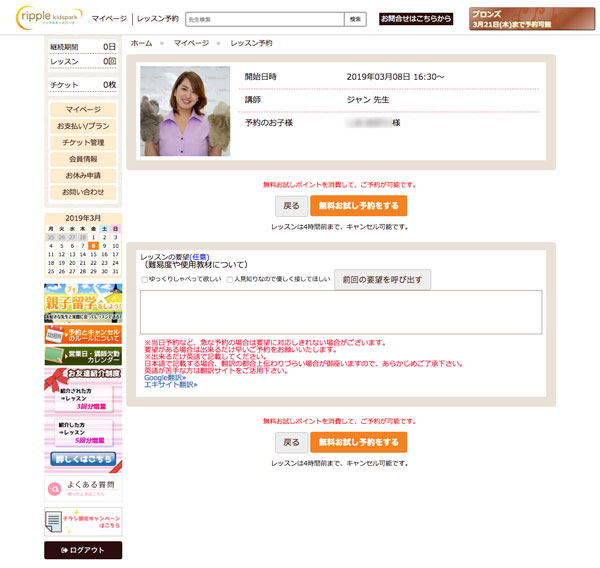
予約ができたら、会員登録したメールアドレスに「レッスン予約」のメールが届きます。
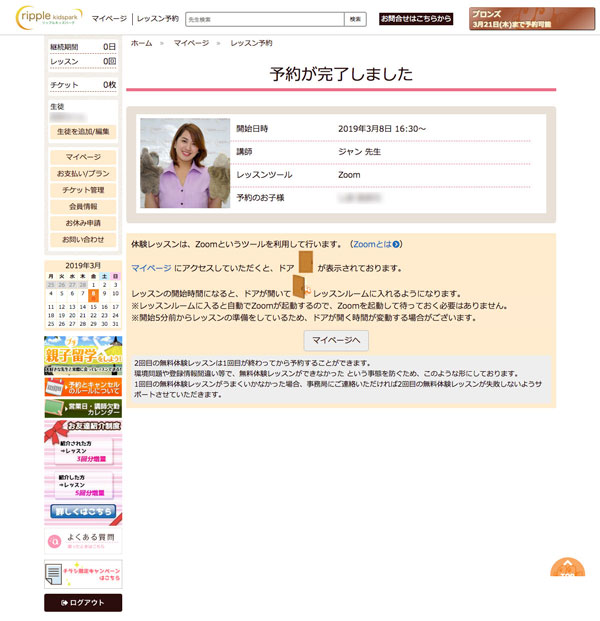
Step3:オンライン英会話レッスンを受ける
「Zoomレッスンの受け方」について案内メールが届きます。レッスン開始時間にはマイページにログインしておきます。あとは、レッスン開始の画面表示に従ってレッスンスタート。
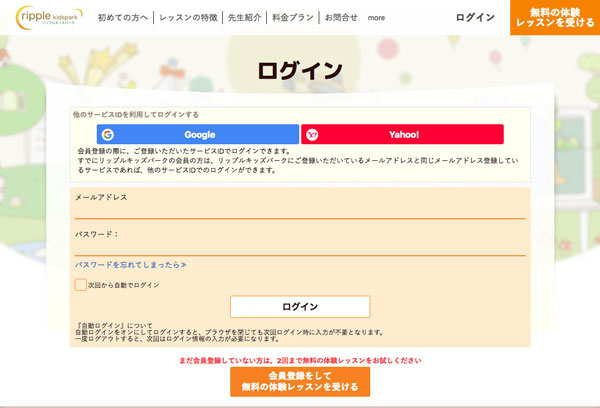
Googleハングアウトとは
その名の通り、Googleが開発したビデオ通話サービス。Googleハングアウトを使うには、Google Chrome(グーグル・クローム)を起動し、かつGoogleアカウントを取得する必要があります。

Googleハングアウト推奨環境
GoogleハングアウトはGoogle Chromeの拡張機能なので、推奨環境はChromeブラウザに準じます。
Windowsの場合:Windows7、Windows8、Windows8.1、Windows10以降
Macの場合:OSX Yosemite10.10以降
Googleハングアウト導入の仕方
パソコンでGoogle Chromeを起動し、Googleアカウントを取得することで、無料で利用することができます。
Googleアカウントの作成
Step1:Google Chromeをダウンロード
Step2:Googleアカウントを取得
Googleのログイン画面の「アカウントを作成」をクリックし、画面の指示に従って必要な情報を入力。「@gmail.com」のメールアドレスを新しく作りたくない場合は、すでに使っている「現在のメールアドレス」でログインすることもできます。
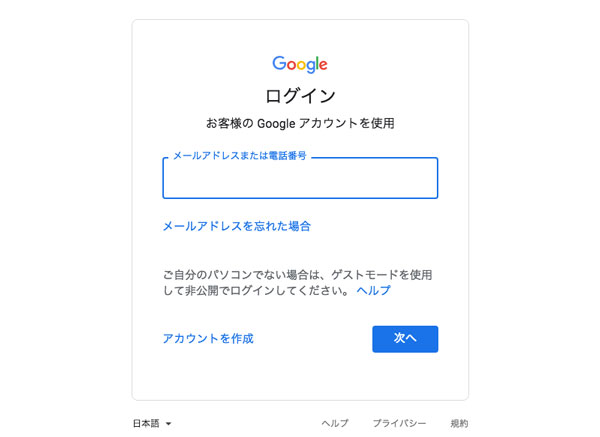
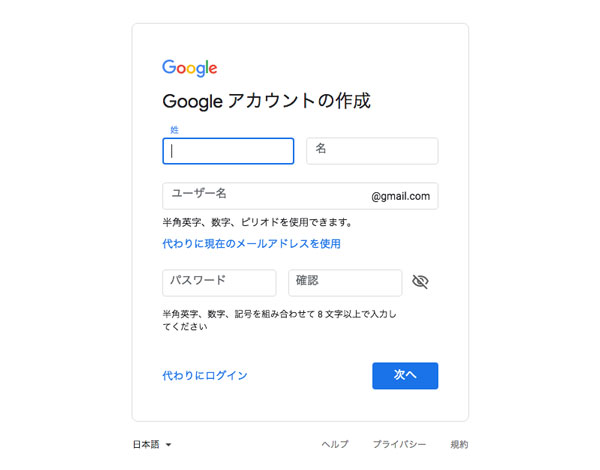
Step3:GoogleハングアウトをGoogleウエブストアでChromeに追加
「Chromeに追加」をクリック。Googleハングアウトを開始するにはChromeにログインする必要があります。
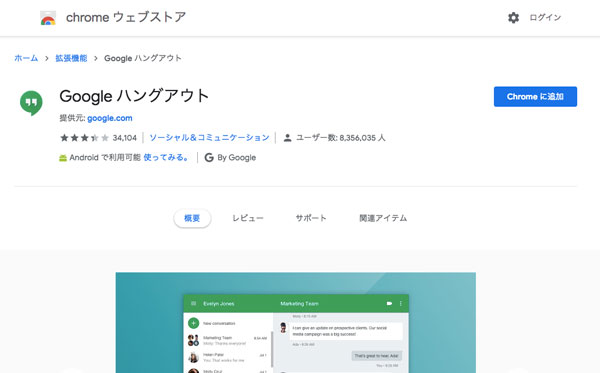
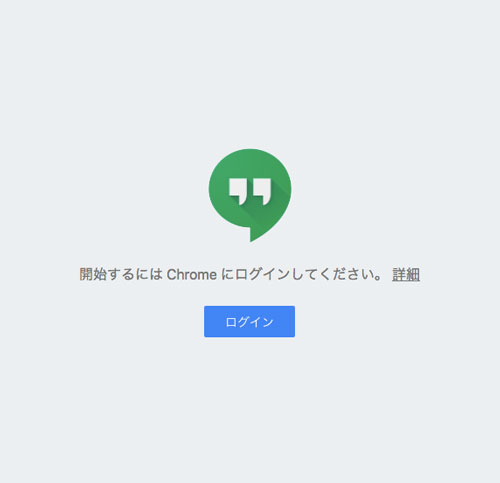
Step4:Googleハングアウトを使う
「開始」をクリック。以降は、Google Chrome を起動するとGoogleハングアウトも自動的に利用できます。
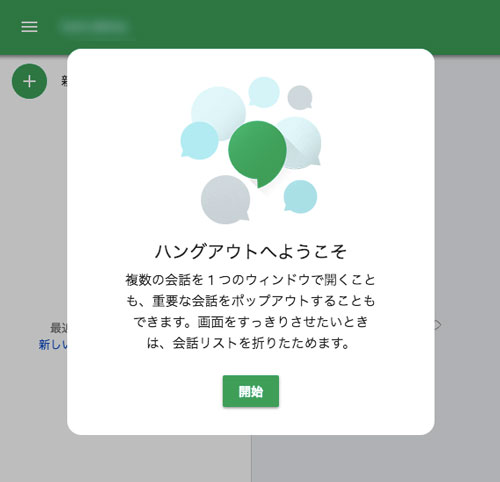

Googleハングアウトでオンライン英会話を始める
グローバルステップアカデミーのオンライン英会話レッスンの無料体験で実際に使ってみました。
Global Step Academy の学校詳細はこちら▶
Step1:オンライン英会話スクールに会員登録
「お申し込みフォーム」の指示に従って必要な情報を入力。ログインしたら、その日からすぐに受けられるレッスンもあります。
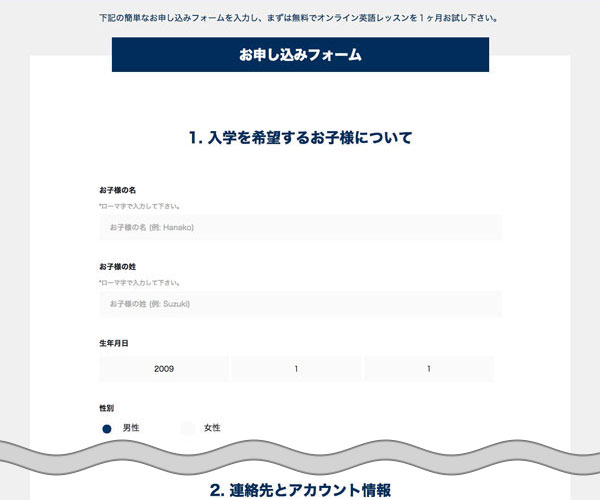
Step2:オンライン英会話レッスンを予約する
予約画面からレッスン希望の日時と先生を選択。
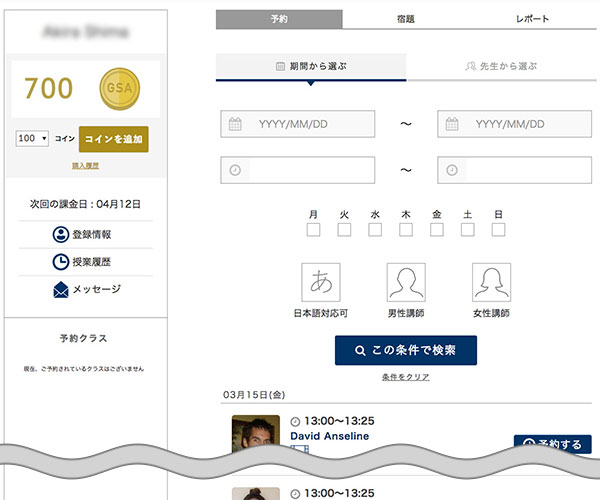
Step3:オンライン英会話レッスンを受ける
レッスン開始時間にはログインしておきます。レッスン開始の画面表示に従ってGoogleハングアウトが自動的に起動し、「参加」をクリックするだけでレッスンスタート。
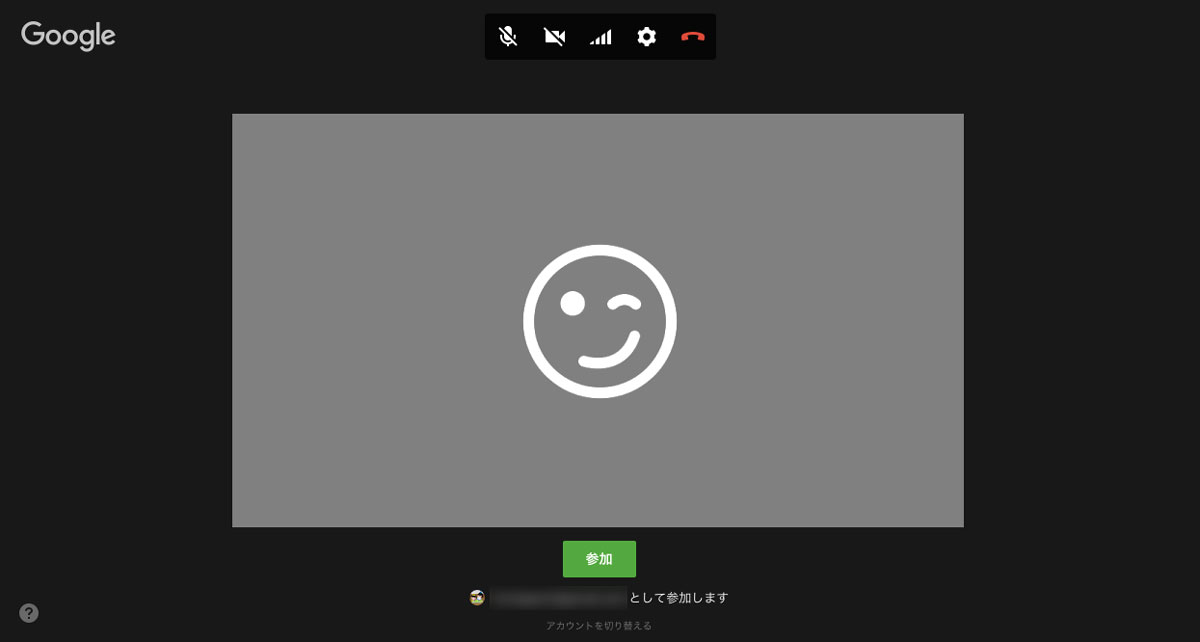
まとめ
今回、子どもオンライン英会話スクールでの実際の体験を交えて、Skype、Zoom、Google ハングアウトの導入の仕方をお伝えしました。オンラインスクール選びで欠かせないカリキュラム内容はもとより、手軽さやコスパ、ご自身のライフスタイルやインターネット環境などと照らし合わせて、素敵なスクールと出会ってください。
取材/執筆 志間 文(ウイングスパン)