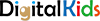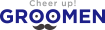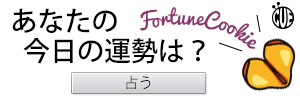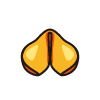自分でできる! カナダ
ワーホリビザの取得法
カナダ ワーキングホリデーの
ビザを自分で取得しよう!

カナダワーキングホリデービザ申請はオーストラリアやニュージーランドに比べると手続きが多めです。また、申請中に次の手続きを行うまでの日数指定があるので、早めに申請していくことが大切です!
申請方法
カナダワーキングホリデービザ申請手続きは、全てインターネット上で行います。
申請手順(大まかな流れ)
1 MyCICアカウントの作成
2 IEC申請(受付完了レターが届く)
3 Work Permitの申請ボタンを押す(招待レター受け取り後10日以内)
4 Work Permitの申請手続き(ボタンを押してから20日以内)
5 ビザの許可が下りる
順番に申請を行っていきます。
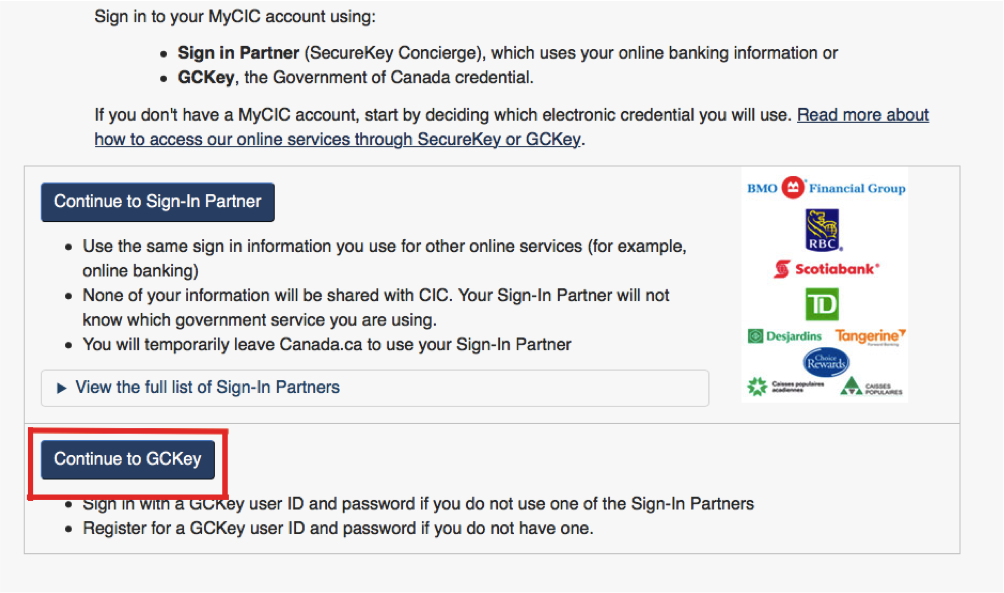
MyCICアカウントの作成
こちらのリンクからアカウント申請可能です。
1 このページにある「Continue to GCKey」をクリック。
2 ログインページが現れるので、画面右「Sign Up」をクリック。
3 利用規約が現れ、「I Accept」をクリック。
4 「ログインID」「ログインパスワード」を作成します。
「Confirm Your Password」はパスワードの再入力です。(ログインID/ログインパスワードは必ずメモしておきましょう)
※ログインID条件
・8~16文字
・記号は利用不可
・数字は最大7つまで(含めないことも可)
※パスワード条件
・8~16文字
・ユーザー名と同じ文字列(3文字)は利用不可
・大文字、小文字それぞれ最低一つ設定
・数字を最低一つ設定
5 IDやパスワードを忘れた際の質問の設定。(「required」となっている場所は必須項目です)
・Recovery Question (質問)(母の旧姓は?など)
・Recovery Answer(質問の答え)
・My Memorable Person(例・祖母、祖父の名前など)
・My Memorable Date(例・誕生日など)
6 「Continue」をクリック
7 Terms and Conditions(利用条件)が現れるので、「I Accept」をクリック
8 連絡先を入力
Given Name(名)
Last Name(性)
Are you 16 years of age or older?(16歳以上か?)
Email Address(メールアドレス)
Preferred language of notification(利用言語は英語かフランス語か)
9 セキュリティ質問と答えを4パターン作成
ご自身で質問と答えを英文で作成します。ここでの注意点は大文字・小文字を区別する点です。(例:What your name? = Taro Tanaka)
以上でアカウント作成は完了となります。引き続きIEC申請に移ります。
IEC申請
1 Eligibility入力
2 eService情報入力
3 IEC登録の確認
4 招待レターの確認
Eligibility入力
1 MyCICログインページ中段にある「International Experience Canada(IEC)」のボタンをクリックし、申請を行います。
2 求められる「personal checklist Code」は入力しなくても申請可能です。画面下段にある「International Experience Canada(IEC)」のボタンをクリックして次へ進みます。
3 次に上から「国籍」、「現在の滞在国」「生年月日」を入力します。(通常はJapanになります)
4 次は幾つかの質問に答えます。(質問順に並んでいます)
・カナダでの就労経験や旅行の手配を、指定機関にて予め行っているか。(Noを選択)
・永住権を持つ国はどこか。(Japanを選択)
・就労経験を受けたり、インターンシップをする予定はあるか。(Noを選択)
・カナダでの雇用主からレターやインターンシップの同意書等はあるか。(Noを選択)
・自国で短大生または大学生か。(Yes or No)
以上で質問が終わり、「Continue」をクリック。
「Eligibility」入力完了です。
eService情報入力
eServiceの質問項目を記入していきます。どこからでも良いですが、上から順に進めていきます。
Personal Details
1 「Personal Details」右の「Continue form」をクリック。
2 ご自身のパスポート名を入力します。入力後「Next」ボタンをクリック。
3 「Country of birth」(生まれた国)「City of birth」(生まれた都市)「Gender」(性別)female(女性)male(男性)を入力します。
生年月日は事前に入力したものが表示され、変更できません。
4 婚姻状況選択。
Married(既婚)
legally Separated(別居)
Divorced(離婚)
Annulled(無効な婚姻)
Widowed(死別)
Common-Law(内縁)
Never Married/Single(婚歴無独身)
5 パスポート情報を入力します。確認のためパスポート番号は2回、その他にも発行国、発行日、有効期限を入力します。
6 次ページは操作不可なので、「Save and exit」ボタンをクリック。
こちらで「Personal Details」入力完了です。
Contact Details
1 利用言語がEnglishかFrenchを選択し「Next」をクリック。
2 連絡用メールアドレスを入力後、「Save and exit」をクリック。
こちらでContact Details入力完了です。
Application Details
1 ワーキングホリデー申請をするかという質問なので「YES」を選択し、「Save and exit」をクリック。
以上で全ての「Status」が「Complete」となります。すべて「Complete」になっていることを確認し、「Continue」ボタンをクリック。
こちらでApplication Details入力完了です。
最終確認
1 申請にあたっての同意文が表示されます。
同意文下の「I agree」を選択し、その下の「Signature」は、ご自身の名前を入力し、事前に登録した「秘密の質問」を回答し「Sign」ボタンをクリック。
2 時画面では確認用の文章が表示されます。そのまま「Transmit」ボタンをクリック。
こちらで申請が完了です。「Exit questionnaire」をクリックして終了します。
IEC登録の確認
MyCICのトップ画面ページ下部の「View my submitted applications or profiles」で確認することができます。
1 申請してしばらく待つとメールにて申請状態の通知が届きます。
2 「View my submitted applications or profiles」の上ボタン「Check status and messages」をクリックして申請状態を確認します。
3 申請時点では、
・「Am I a candidate?」がActive candidate
・「Have I been invited to apply?」がNo invitation at this time
と表示されています。
4 申請状況に変化があると「IEC Welcome to pool letter」という表示が現れ、文字をクリックすると「click here」という文字が表示されます。「click here」をクリックするとレターをダウンロードできます。
※このレターは受付確認レターであり、申請招待レターではありません。申請招待レターは追って連絡が届きます。
招待レターの確認
招待レターが登録メールに届いたら、再度ログインします。
1 招待が届くとMyCICのトップページ申請状況上段に「Work permit」欄が増えています。下段の「International Experience Canada」の右「Check status and messages」をクリックして招待レター詳細を確認します。
2 ページ下部の「IEC Invitation to Apply Letter」をクリックし、現れた「Click here」をクリックすると招待レターがダウンロードできます。
※次のステップに進むためには発効日から10日以内に手続きを行う必要があります。
3 MyCICのトップページに戻り、「Work permit」右の「Start application」をクリックして「Work permit」申請に進みます。
※こちらのボタンをクリックした日から20日以内に「Work permit」申請を完了させる必要があります。
以上でIEC申請が完了です。続けて「Work permit」申請を行います。
Work permit申請書類
Work Permit申請の書類一覧
追加書類(警察証明、健康診断書など)について
Work Permitの申請書類
・家族構成フォーム(名前・生年月日・住所など簡単な入力です)
(http://www.cic.gc.ca/english/pdf/kits/forms/IMM5707E.PDF)・英文履歴書(住所・学歴・職歴・資格などシンプルな履歴書)・証明写真(パスポート用サイズ・JPGデータ・4MB以下)・パスポートのコピー(顔写真ページ・出入国スタンプがあるすべてのページ・4MB以下・スマホでの撮影可)
追加書類(警察証明、健康診断書等)
※一定の場合、必要になります。
・警察証明
規定では、18歳以上になってから海外に半年間以上滞在した場合には、その国の警察証明が必要です。しかし、厳密には提出を求められないことも多いようです。
・健康診断書類
過去に特定の国に滞在していた場合は、健康診断書類が必要です。
健康診断必要国リストhttp://www.cic.gc.ca/english/information/medical/dcl.asp
Work permit申請
1 Personal Details(本人情報)
2 Contact Details(連絡先)
3 Work and Education History(職歴と学歴)
4 Application Details(申請適合性)
5 書類のアップロード
6 署名と支払い
IEC申請で招待レターが届いたらWork Permit申請を開始します。
MyCICのトップページ中段「Continue my profile/application, not yet submitted」、「Work Permit」の右にある「Continue application(またはStart application)」ボタンをクリックして申請を始めます。
ここでは4分野の質問に答えます。(eService)
Personal Details(本人情報)
1 名前を入力します。その下の質問は「過去に他の姓名を使用したか?」です。両親の離婚等の場合です。質問に答えて、「Next」ボタンをクリック。
2 次画面は生年月日などが表示され、変更することができないので、確認後、「Next」ボタンをクリック。
3 婚姻状況選択
Married(既婚)
legally Separated(別居)
Divorced(離婚)
Annulled(無効な婚姻)
Widowed(死別)
Common-Law(内縁)
Never Married/Single(婚歴無しの独身)
4 言語質問
・Native LanguageはJapaneseを選択
・母国語が英語とフランス語以外の場合、どちらを主に使用するか?」
・英語かフランス語でコミュニケーションが取れるか?
・最後の質問はワーキングホリデーとは無関係のためNoを選択
5 パスポート情報入力。事前に登録したパスポートに変更がなければ入力せずにそのまま「Next」ボタンをクリック。
6 海外滞在歴等入力
(上記2つの質問は変更不可)
質問みっつ目以降
・母国または現滞在国以外で、過去5年以内に半年以上滞在した国はあるか?
・「Additional Citizenship」は複数の国籍を持つ場合に答えるものです。日本国籍の場合は入力不要。
・過去にカナダのビザ申請を行った事があるか?
・申請を行った場合はそのビザ情報
Personal Details(本人情報)入力完了。
Contact Details(連絡先)
eServiceのトップ画面で「Contact Details」右「Continue form」をクリック。
1 連絡に使用する言語(EnglishのままでOK)
2 連絡用メールアドレス(事前に登録したものが表示されます)
3 電話番号入力
・Telephone Type「Residence(自宅)」「Business(会社)」「Cellular(携帯)」から選択
・Country「Canada/US」「Other」から選択。(日本在住の場合はOther)
・Country Code(国番号/日本は81)
・Telephone No.(電話番号/先頭の0を省略する。例:090-1111-1111の場合90-1111-1111)
4 住所入力
・部屋番号
・番地
・住所
・2は入力不要
・国
・都道府県
・市区町村
・記入住所に住み始めた日
・郵便用住所は上記住所で良いか?
Contact Details入力完了です。
Work and education history(職歴・学歴)
eServiceのトップ画面で「Work and education history」右「Continue form」をクリック。
1 「Work history」を入力。
・仕事を始めた年と月(Start date)
・在職中の場合はチェックを入れる(ongoing)
・仕事を辞めた年と月(End date
・業種(occupation)
・就労国
2 業種(occupation)を入力すると、下部に「会社名・雇用主」「職種」が表示されるので、ご自身に合うものを選択する。(過去10年間分入力)
※仕事経験がない場合は「student」や「unemployed(無職)」等を選択する。
3 学歴入力
・最終学歴が大学、短大、専門学校の場合はYesを選択。最終学歴が高校・中学の場合はNoを選択
4 Yes回答時のみ入力(学校の情報を入力する)
・Start Date(入学年月)
・Expected Completion Date(卒業見込み年月)
・Name of School/institution(学校名)
・Level of Study(学業レベル)
- Bachelor's degree(学士号)
- Master's degree(修士号)
- Non-university certificate/diploma(大学以外)
- PhD(博士号)
- Secondary(中等教育コース)
- Trade/apprenticeship(交換・見習い)
・Field of Study(専攻分野)
・Country(国)プルダウンメニューから選ぶ
回答後「Save and exit」をクリック。
Work and education history入力完了。
Application Detail(申請適合性)
eServiceのトップ画面で「Application Detail」右「Continue form」をクリック。
1 過去にワーキングホリデーに参加したことがあるか?
Noを選択
2 次の「Intended work in Canada」は予め入力されているので、そのまま「Next」をクリック。
3 9つの質問に答えます。(基本的には全てNoで回答します)
質問1 過去2年間にあなた又は家族が肺結核を患ったり、患った人に近づいた事はあるか。
質問2 カナダ滞在中に薬物治療以外のサービス・サポートが必要であり、身体的・精神的な病気を患っているか。
質問3 過去にカナダで滞在期限を超えて滞在、許可無しで就学や就労した事はあるか。
質問4 カナダまたは他国でビザや許可申請、入国を拒否され、強制退去となった事はあるか。
質問5 以前にカナダに入国または滞在延長の申請をした事があるか。(観光の場合はNoで大丈夫です)
質問6 国を問わず、犯罪等で逮捕された事があるか。
質問7 過去に軍隊、民兵、国民防衛団、または警察に仕えた事があるか。
質問8 暴力や犯罪的な行為がかかわる政治団体に属した事があるか。
質問9 市民や囚人の虐待、宗教施設の略奪や冒涜に関わったり目撃した事はあるか。
回答後「Save and exit」をクリック。
Application Detail入力完了。
こちらで全ての「eService」申請が完了し、eServiceのトップ画面下部「Continue」ボタンをクリックして書類をダウンロードします。
書類をダウンロード
各行にある「Upload File」ボタンをクリックし、PDF・JPG・TIFF・PNG・DOC/DOCXいずれかのファイル形式でダウンロードします。
・Family Information Form IMM5707(家族情報)
・CV/Resume(英語履歴書)
・Digital Photo(証明写真)
・Passport or travel document(パスポート顔写真及びスタンプのある全ページスキャン)
1 「Upload File」ボタンをクリックし、アップロードを開始します。
2 全てのファイルをアップロード完了したら、ページ最下部に表示されている100ドル・150ドルの合計250ドルの申請料についての記述があり、確認後「Next」ボタンをクリック。
署名と支払い
次のページでは「Required Document(必要書類)」の一覧が表示されます。
1 「Notice Regarding Personal Information」欄の「Select」を「I agree」に選択します。
2 その下の「Signature」は、ご自身の名前を入力します。
3 「 Security Question」は秘密の質問に答えます。入力後「Sign」をクリック。
4 確認画面になり、最下部の右下の「Transmit and Pay」ボタンをクリック。
5 クレジットカードの支払いページへ移行し、
・名前
・カード番号
・有効期限
・セキュリティコード
を入力します。
※利用カード会社は、VISA、MasterCard、American Expressの3種類のみ。
全て入力したら「Process Transaction」をクリックして支払処理を行います。
こちらでWork permit申請は完了です。左下の「Exit Questionnaire」をクリックして終了します。
ワーキングホリデー申請後
カナダ移民局からの通知
申請状態の確認
許可の通知
カナダ移民局からの通知
申請してから許可が下りるまでに2回レターが届きます。
一回目 移民局が申請書を受理した時
二回目 審査を終えて結果が出た時
申請状態の確認
MyCIC画面下部にある「View my submitted applications」の「Work Permit」右端にある「Check status and message」をクリックすることで申請状態を確認することができます。
許可の通知
許可が下りた場合は、メールで連絡がきます。また、MyCIC画面トップ「Work Permit」が「Approved」となります。
1 「Work Permit」の「Check Status and messages」をクリックすると申請内容の詳細ページが開きます。
2 「Final decision」が「This application has been approved」と書かれていて、この表示から数日後になると画面下部に「Correspondence Letter」が追加されます。クリックすること承認レターを確認することができます。
3 レターを開くと「Your application to work in Canada has been approved」と書かれていると思います。
4 そのレターをプリントアウトして、カナダ入国時に提示します。
以上で全ての申請が完了となります。お疲れさまでした!
いかがでしたでしょうか。申請自体は難しくないものの、段階を踏んで申請を行わなくてはならないので、想像以上に大変な思いをされるかもしれません。
しかし、ひとつずつ申請を行えば必ず終わりに近づくので、諦めずに頑張ってください。
ライタープロフィール●旅行業専門行政書士 三浦 哲郎
行政書士・総合旅行業務取扱管理者・総合旅程管理主任者であり留学・旅行サイト「Tabi Joy」運営者。大学卒業後オーストラリア・フィリピンへ1年半の留学を経て、海外語学学校、旅行会社、留学カウンセラーとして勤務。現在は、様々なメディアでトラベルライターとしても活動中。自身のサイトである「Tabi Joy」は妻と世界一周中にアイスランドにて運営を開始し、主に留学や海外情報を配信中。
趣味はサッカー(千葉県社会人リーグ所属)、ビリヤード。